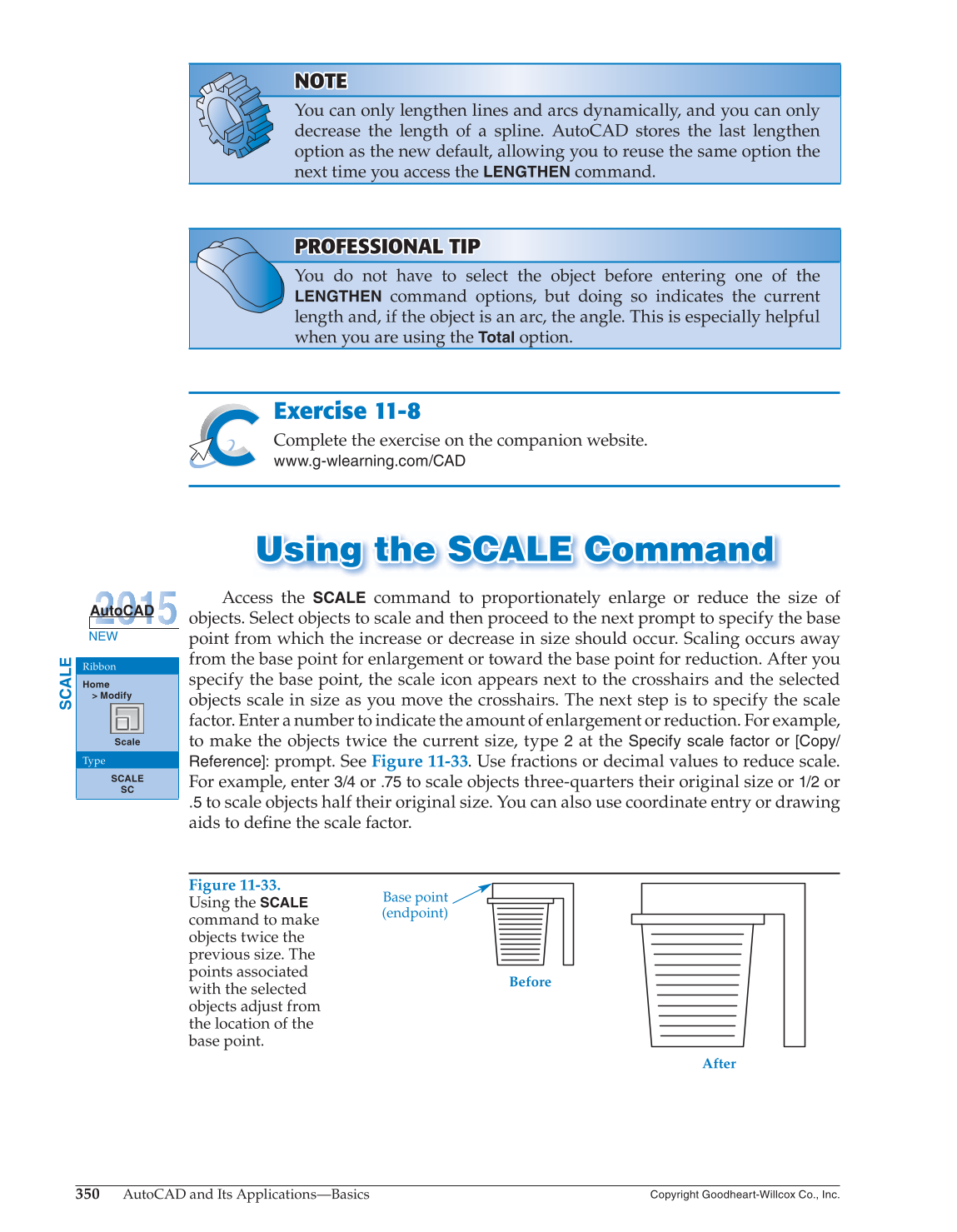350
AutoCAD and Its Applications—Basics
Copyright Goodheart-Willcox Co., Inc.
NOTE NOTE
You can only lengthen lines and arcs dynamically, and you can only
decrease the length of a spline. AutoCAD stores the last lengthen
option as the new default, allowing you to reuse the same option the
next time you access the
LENGTHEN
command.
PROFESSIONAL TIP PROFESSIONAL TIP
You do not have to select the object before entering one of the
LENGTHEN
command options, but doing so indicates the current
length and, if the object is an arc, the angle. This is especially helpful
when you are using the
Total
option.
Exercise 11-8
Complete the exercise on the companion website.
www.g-wlearning.com/CAD
Using the SCALE Command U s ing the SCALE Comm a nd
Access the
SCALE
command to proportionately enlarge or reduce the size of
objects. Select objects to scale and then proceed to the next prompt to specify the base
point from which the increase or decrease in size should occur. Scaling occurs away
from the base point for enlargement or toward the base point for reduction. After you
specify the base point, the scale icon appears next to the crosshairs and the selected
objects scale in size as you move the crosshairs. The next step is to specify the scale
factor. Enter a number to indicate the amount of enlargement or reduction. For example,
to make the objects twice the current size, type
2
at the
Specify scale factor or [Copy/
Reference]:
prompt. See Figure 11-33. Use fractions or decimal values to reduce scale.
For example, enter
3/4
or
.75
to scale objects three-quarters their original size or
1/2
or
.5
to scale objects half their original size. You can also use coordinate entry or drawing
aids to defi ne the scale factor.
SCALE
Ribbon
Home
Modify
Scale
Type
SCALE
SC
NEW
Figure 11-33.
Using the
SCALE
command to make
objects twice the
previous size. The
points associated
with the selected
objects adjust from
the location of the
base point.
Base point
(endpoint)
Before
After