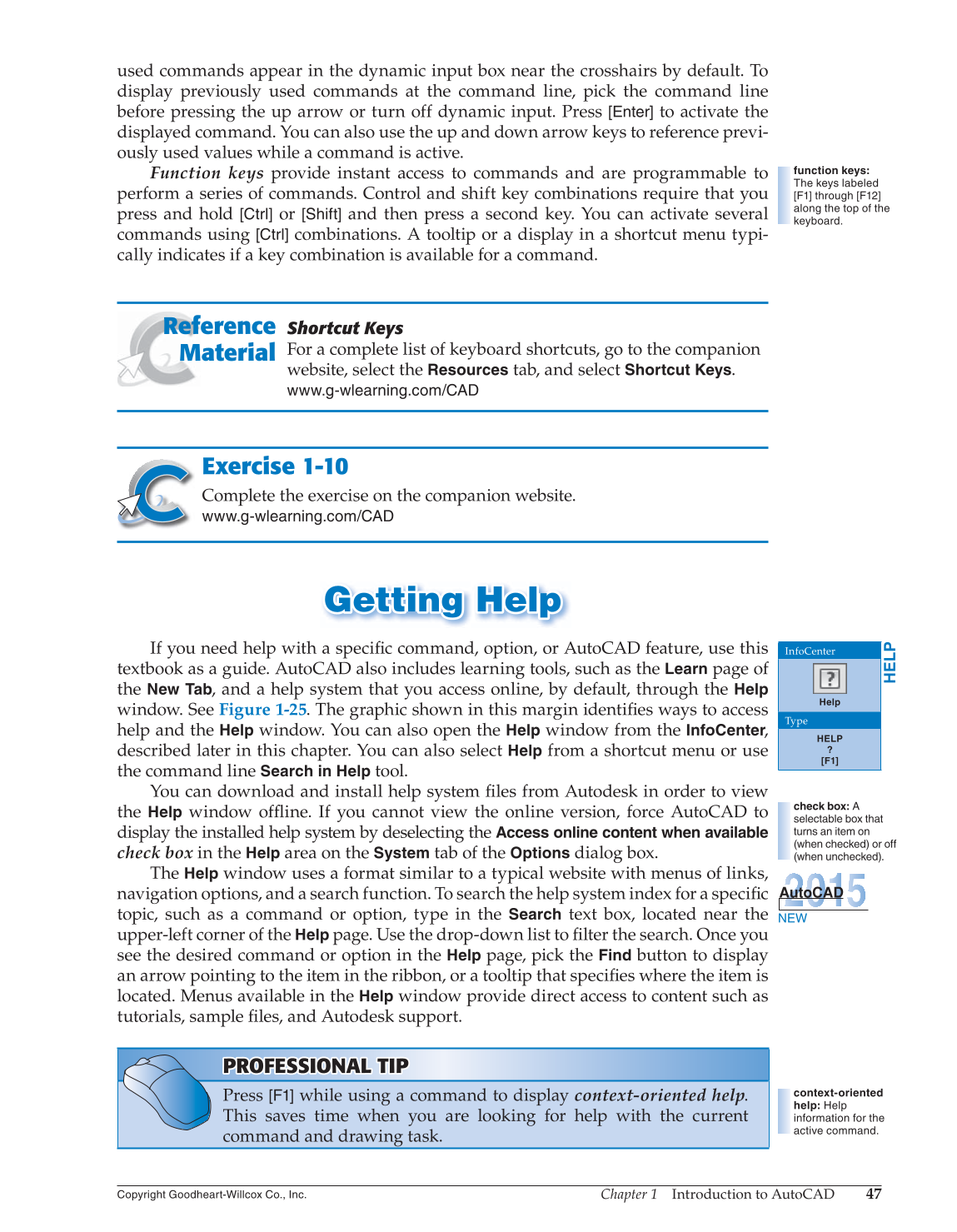Chapter 1 Introduction to AutoCAD
47
Copyright Goodheart-Willcox Co., Inc.
used commands appear in the dynamic input box near the crosshairs by default. To
display previously used commands at the command line, pick the command line
before pressing the up arrow or turn off dynamic input. Press
[Enter]
to activate the
displayed command. You can also use the up and down arrow keys to reference previ-
ously used values while a command is active.
Function keys provide instant access to commands and are programmable to
perform a series of commands. Control and shift key combinations require that you
press and hold
[Ctrl]
or
[Shift]
and then press a second key. You can activate several
commands using
[Ctrl]
combinations. A tooltip or a display in a shortcut menu typi-
cally indicates if a key combination is available for a command.
Shortcut Keys
For a complete list of keyboard shortcuts, go to the companion
website, select the
Resources
tab, and select
Shortcut
Keys.
www.g-wlearning.com/CAD
Exercise 1-10
Complete the exercise on the companion website.
www.g-wlearning.com/CAD
Getting Help Getting Help
If you need help with a specifi c command, option, or AutoCAD feature, use this
textbook as a guide. AutoCAD also includes learning tools, such as the
Learn
page of
the
New
Tab, and a help system that you access online, by default, through the
Help
window. See Figure 1-25. The graphic shown in this margin identifi es ways to access
help and the
Help
window. You can also open the
Help
window from the InfoCenter,
described later in this chapter. You can also select
Help
from a shortcut menu or use
the command line
Search in Help
tool.
You can download and install help system fi les from Autodesk in order to view
the
Help
window offl ine. If you cannot view the online version, force AutoCAD to
display the installed help system by deselecting the
Access online content when available
check box in the
Help
area on the
System
tab of the
Options
dialog box.
The
Help
window uses a format similar to a typical website with menus of links,
navigation options, and a search function. To search the help system index for a specifi c
topic, such as a command or option, type in the
Search
text box, located near the
upper-left corner of the
Help
page. Use the drop-down list to fi lter the search. Once you
see the desired command or option in the
Help
page, pick the
Find
button to display
an arrow pointing to the item in the ribbon, or a tooltip that specifi es where the item is
located. Menus available in the
Help
window provide direct access to content such as
tutorials, sample fi les, and Autodesk support.
PROFESSIONAL TIP PROFESSIONAL TIP
Press
[F1]
while using a command to display context-oriented help.
This saves time when you are looking for help with the current
command and drawing task.
context-oriented
help: Help
information for the
active command.
function keys:
The keys labeled
[F1] through [F12]
along the top of the
keyboard.
Reference
Material
HELP
InfoCenter
Help
Type
HELP
?
[F1]
check box: A
selectable box that
turns an item on
(when checked) or off
(when unchecked).
NEW