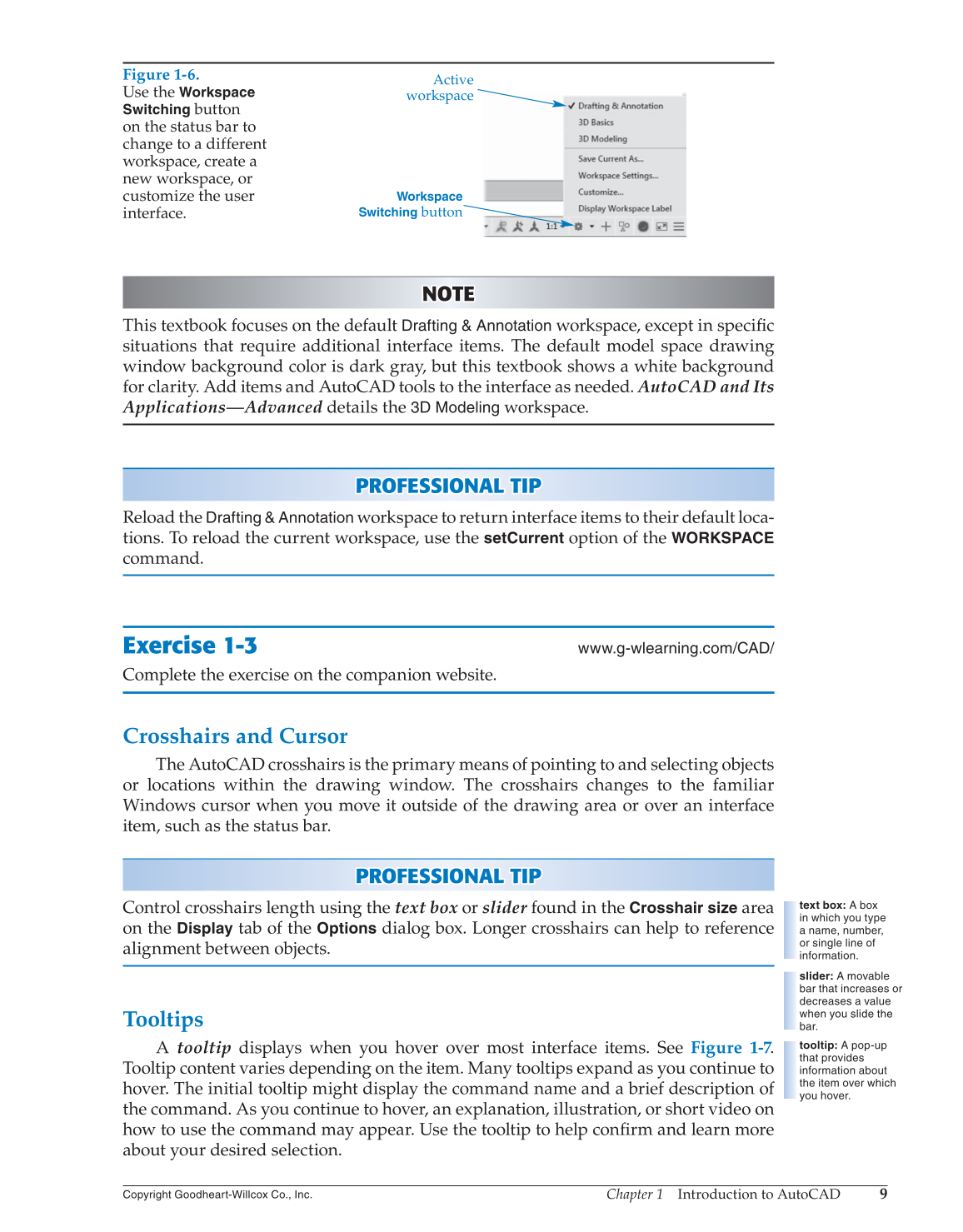Chapter 1 Introduction to AutoCAD
9
Copyright Goodheart-Willcox Co., Inc.
NOTE NOTE
This textbook focuses on the default
Drafting & Annotation
workspace, except in specifi c
situations that require additional interface items. The default model space drawing
window background color is dark gray, but this textbook shows a white background
for clarity. Add items and AutoCAD tools to the interface as needed. AutoCAD and Its
Applications—Advanced details the
3D Modeling
workspace.
PROFESSIONAL TIP P R OFESSIONAL TIP
Reload the
Drafting & Annotation
workspace to return interface items to their default loca-
tions. To reload the current workspace, use the
setCurrent
option of the
WORKSPACE
command.
Exercise 1-3
www.g-wlearning.com/CAD/
Complete the exercise on the companion website.
Crosshairs and Cursor
The AutoCAD crosshairs is the primary means of pointing to and selecting objects
or locations within the drawing window. The crosshairs changes to the familiar
Windows cursor when you move it outside of the drawing area or over an interface
item, such as the status bar.
PROFESSIONAL TIP P R OFESSIONAL TIP
Control crosshairs length using the text box or slider found in the
Crosshair size
area
on the
Display
tab of the
Options
dialog box. Longer crosshairs can help to reference
alignment between objects.
Tooltips
A tooltip displays when you hover over most interface items. See Figure 1-7.
Tooltip content varies depending on the item. Many tooltips expand as you continue to
hover. The initial tooltip might display the command name and a brief description of
the command. As you continue to hover, an explanation, illustration, or short video on
how to use the command may appear. Use the tooltip to help confi rm and learn more
about your desired selection.
text box: A box
in which you type
a name, number,
or single line of
information.
slider: A movable
bar that increases or
decreases a value
when you slide the
bar.
tooltip: A pop-up
that provides
information about
the item over which
you hover.
Figure 1-6.
Use the
Workspace
Switching
button
on the status bar to
change to a different
workspace, create a
new workspace, or
customize the user
interface.
Active
workspace
Workspace
Switching
button