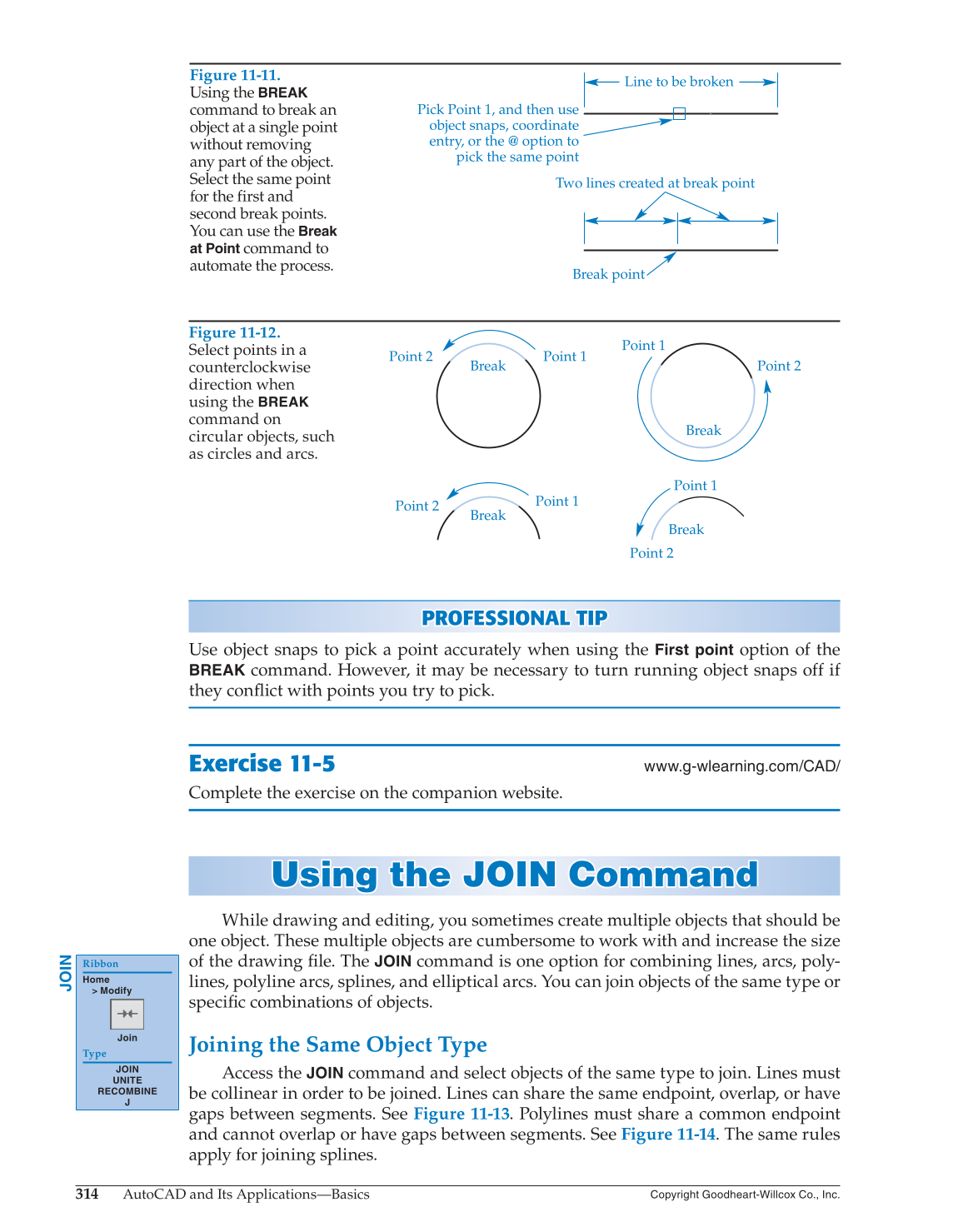314
AutoCAD and Its Applications—Basics
Copyright Goodheart-Willcox Co., Inc.
PROFESSIONAL TIP P R OFESSIONAL TIP
Use object snaps to pick a point accurately when using the
First point
option of the
BREAK
command. However, it may be necessary to turn running object snaps off if
they confl ict with points you try to pick.
Exercise 11-5
www.g-wlearning.com/CAD/
Complete the exercise on the companion website.
Using the JOIN Command U s ing the JOIN Comm a nd
While drawing and editing, you sometimes create multiple objects that should be
one object. These multiple objects are cumbersome to work with and increase the size
of the drawing fi le. The
JOIN
command is one option for combining lines, arcs, poly-
lines, polyline arcs, splines, and elliptical arcs. You can join objects of the same type or
specifi c combinations of objects.
Joining the Same Object Type
Access the
JOIN
command and select objects of the same type to join. Lines must
be collinear in order to be joined. Lines can share the same endpoint, overlap, or have
gaps between segments. See Figure 11-13. Polylines must share a common endpoint
and cannot overlap or have gaps between segments. See Figure 11-14. The same rules
apply for joining splines.
JOIN
Ribbon
Home
Modify
Join
Type
JOIN
UNITE
RECOMBINE
J
Figure 11-12.
Select points in a
counterclockwise
direction when
using the
BREAK
command on
circular objects, such
as circles and arcs.
Point 2
Break
Break
Break
Break
Point 2
Point 2
Point 2
Point 1
Point 1
Point 1
Point 1
Figure 11-11.
Using the
BREAK
command to break an
object at a single point
without removing
any part of the object.
Select the same point
for the first and
second break points.
You can use the
Break
at Point
command to
automate the process.
Two lines created at break point
Line to be broken
Break point
Pick Point 1, and then use
object snaps, coordinate
entry, or the @ option to
pick the same point