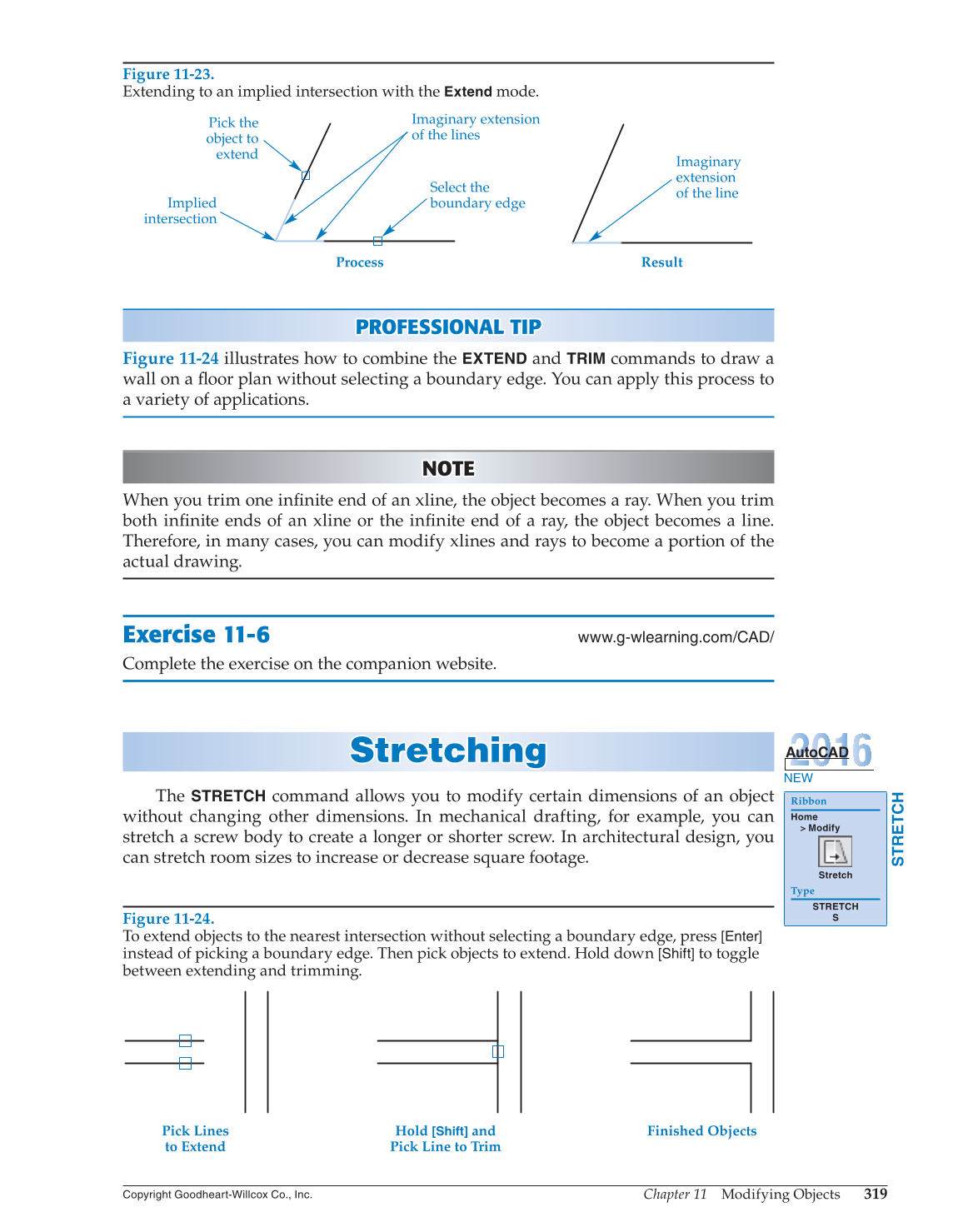Chapter 11 Modifying Objects
319
Copyright Goodheart-Willcox Co., Inc.
PROFESSIONAL TIP P R OFESSIONAL TIP
Figure 11-24 illustrates how to combine the
EXTEND
and
TRIM
commands to draw a
wall on a fl oor plan without selecting a boundary edge. You can apply this process to
a variety of applications.
NOTE NOTE
When you trim one infi nite end of an xline, the object becomes a ray. When you trim
both infi nite ends of an xline or the infi nite end of a ray, the object becomes a line.
Therefore, in many cases, you can modify xlines and rays to become a portion of the
actual drawing.
Exercise 11-6
www.g-wlearning.com/CAD/
Complete the exercise on the companion website.
Stretching Stretching
The
STRETCH
command allows you to modify certain dimensions of an object
without changing other dimensions. In mechanical drafting, for example, you can
stretch a screw body to create a longer or shorter screw. In architectural design, you
can stretch room sizes to increase or decrease square footage.
NEW
AutoCAD
STRETCH
Ribbon
Home
Modify
Stretch
Type
STRETCH
S
Figure 11-23.
Extending to an implied intersection with the
Extend
mode.
Imaginary
extension
of the line
Select the
boundary edge
Imaginary extension
of the lines
Pick the
object to
extend
Implied
intersection
Process Result
Figure 11-24.
To extend objects to the nearest intersection without selecting a boundary edge, press
[Enter]
instead of picking a boundary edge. Then pick objects to extend. Hold down
[Shift]
to toggle
between extending and trimming.
Pick Lines
to Extend
Hold
[Shift]
and
Pick Line to Trim
Finished Objects