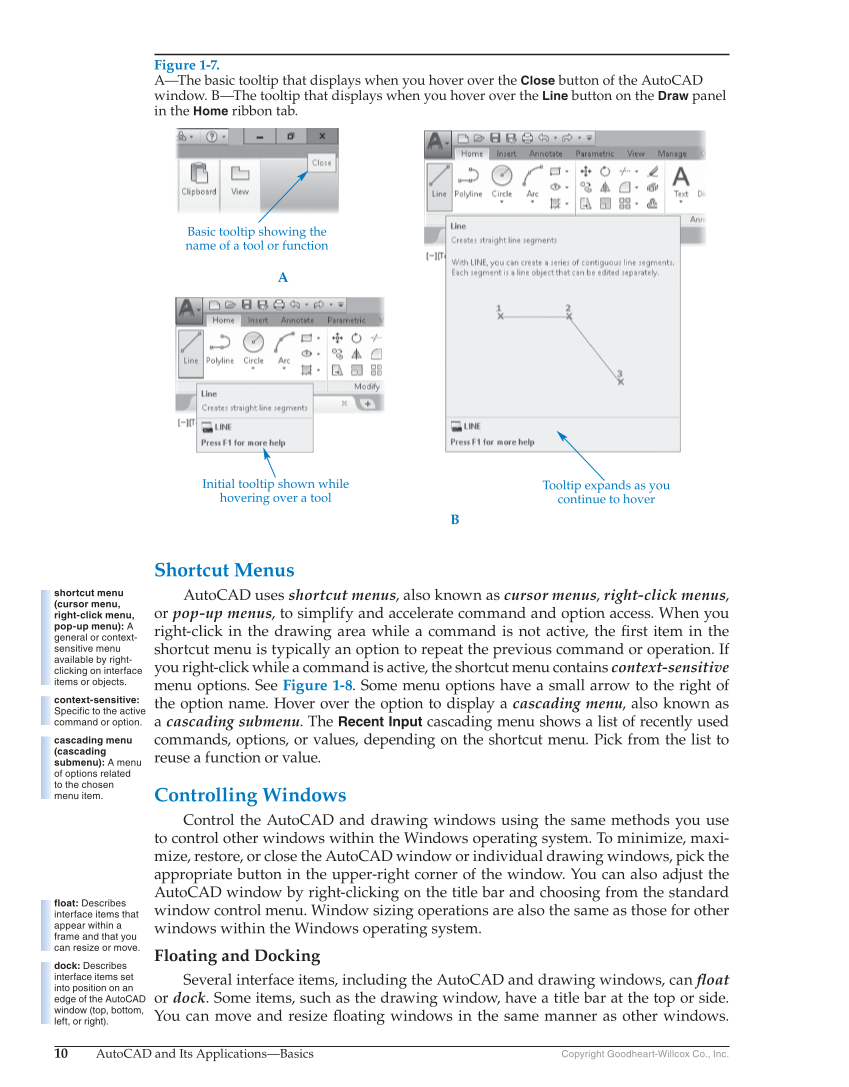10 AutoCAD and Its Applications—Basics Copyright Goodheart-Willcox Co., Inc. Shortcut Menus AutoCAD uses shortcut menus, also known as cursor menus, right-click menus, or pop-up menus, to simplify and accelerate command and option access. When you right-click in the drawing area while a command is not active, the fi rst item in the shortcut menu is typically an option to repeat the previous command or operation. If you right-click while a command is active, the shortcut menu contains context-sensitive menu options. See Figure 1-8. Some menu options have a small arrow to the right of the option name. Hover over the option to display a cascading menu, also known as a cascading submenu. The Recent Input cascading menu shows a list of recently used commands, options, or values, depending on the shortcut menu. Pick from the list to reuse a function or value. Controlling Windows Control the AutoCAD and drawing windows using the same methods you use to control other windows within the Windows operating system. To minimize, maxi- mize, restore, or close the AutoCAD window or individual drawing windows, pick the appropriate button in the upper-right corner of the window. You can also adjust the AutoCAD window by right-clicking on the title bar and choosing from the standard window control menu. Window sizing operations are also the same as those for other windows within the Windows operating system. Floating and Docking Several interface items, including the AutoCAD and drawing windows, can fl oat or dock. Some items, such as the drawing window, have a title bar at the top or side. You can move and resize fl oating windows in the same manner as other windows. shortcut menu (cursor menu, right-click menu, pop-up menu): A general or context- sensitive menu available by right- clicking on interface items or objects. context-sensitive: Specific to the active command or option. cascading menu (cascading submenu): A menu of options related to the chosen menu item. float: Describes interface items that appear within a frame and that you can resize or move. dock: Describes interface items set into position on an edge of the AutoCAD window (top, bottom, left, or right). Figure 1-7. A—The basic tooltip that displays when you hover over the Close button of the AutoCAD window. B—The tooltip that displays when you hover over the Line button on the Draw panel in the Home ribbon tab. Basic tooltip showing the name of a tool or function Initial tooltip shown while hovering over a tool Tooltip expands as you continue to hover A B