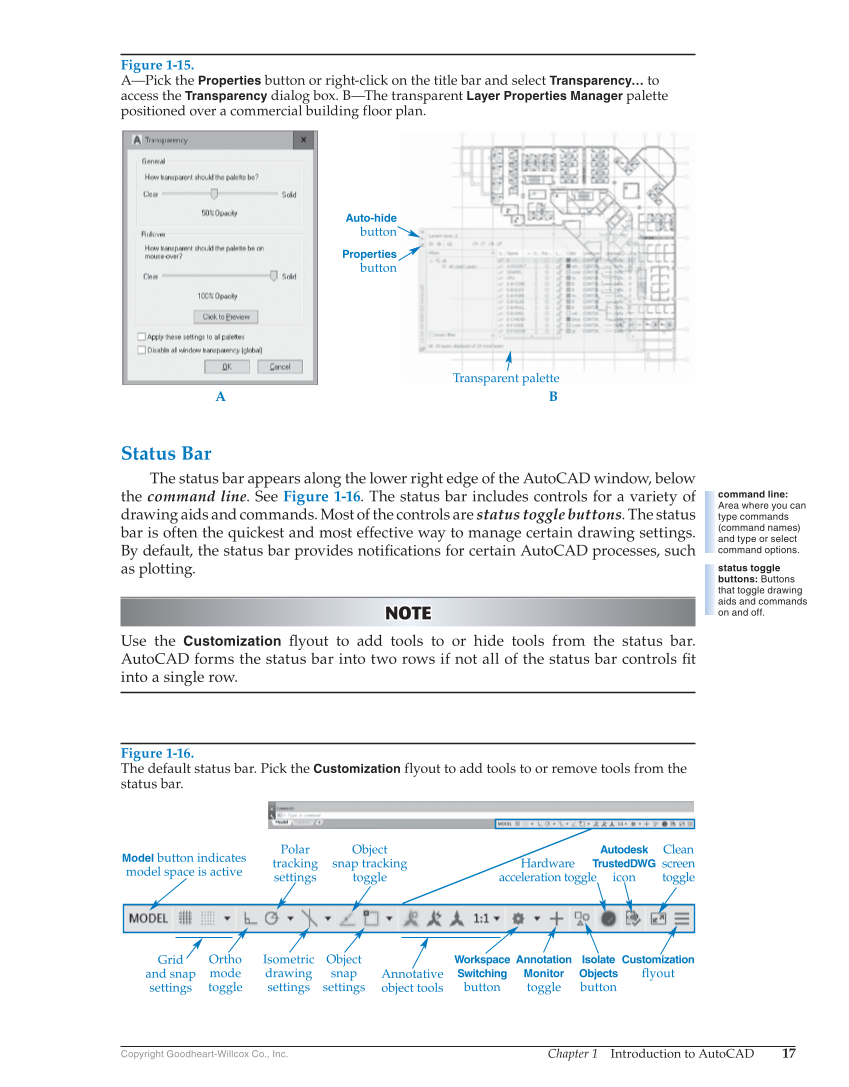Chapter 1 Introduction to AutoCAD 17 Copyright Goodheart-Willcox Co., Inc. Status Bar The status bar appears along the lower right edge of the AutoCAD window, below the command line. See Figure 1-16. The status bar includes controls for a variety of drawing aids and commands. Most of the controls are status toggle buttons. The status bar is often the quickest and most effective way to manage certain drawing settings. By default, the status bar provides notifi cations for certain AutoCAD processes, such as plotting. NOTE NOTE Use the Customization fl yout to add tools to or hide tools from the status bar. AutoCAD forms the status bar into two rows if not all of the status bar controls fi t into a single row. command line: Area where you can type commands (command names) and type or select command options. status toggle buttons: Buttons that toggle drawing aids and commands on and off. Figure 1-15. A—Pick the Properties button or right-click on the title bar and select Transparency… to access the Transparency dialog box. B—The transparent Layer Properties Manager palette positioned over a commercial building floor plan. Properties button Auto-hide button Transparent palette A B Figure 1-16. The default status bar. Pick the Customization flyout to add tools to or remove tools from the status bar. Model button indicates model space is active Workspace Switching button Customization flyout Grid and snap settings Ortho mode toggle Polar tracking settings Isometric drawing settings Object snap tracking toggle Object snap settings Annotative object tools Annotation Monitor toggle Isolate Objects button Hardware acceleration toggle Autodesk TrustedDWG icon Clean screen toggle