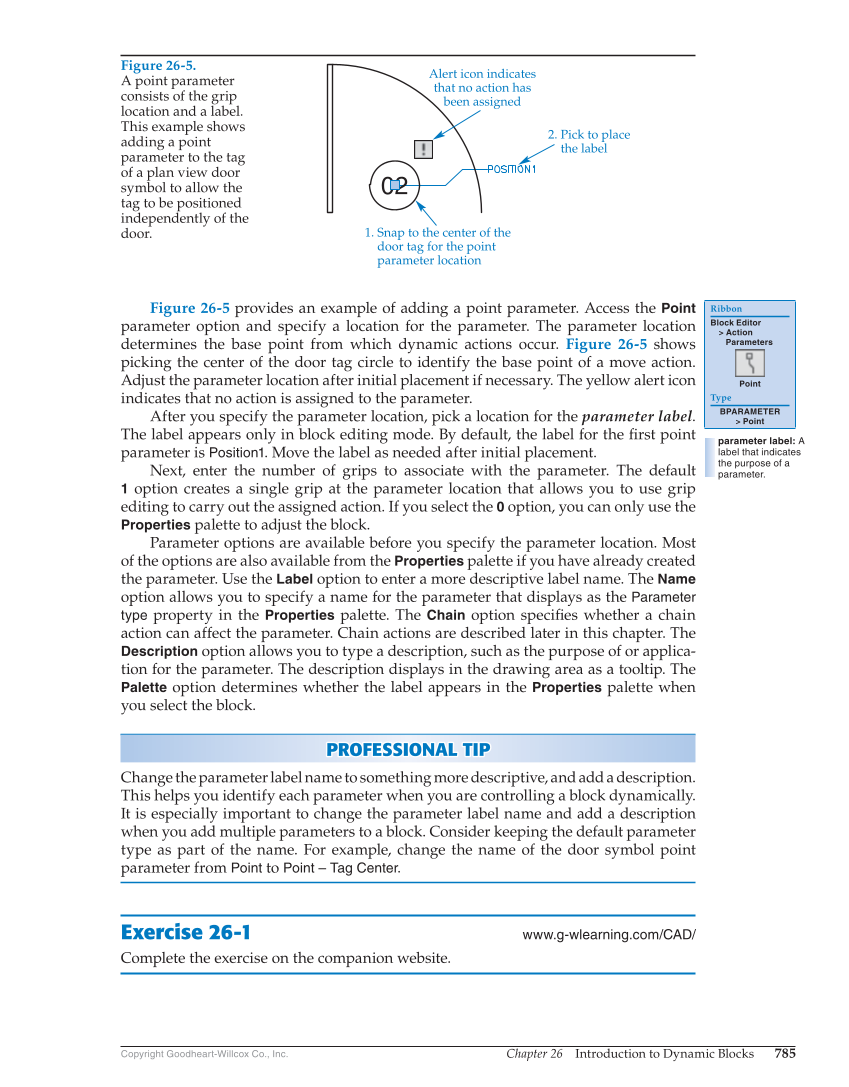Chapter 26 Introduction to Dynamic Blocks 785 Copyright Goodheart-Willcox Co., Inc. Figure 26-5 provides an example of adding a point parameter. Access the Point parameter option and specify a location for the parameter. The parameter location determines the base point from which dynamic actions occur. Figure 26-5 shows picking the center of the door tag circle to identify the base point of a move action. Adjust the parameter location after initial placement if necessary. The yellow alert icon indicates that no action is assigned to the parameter. After you specify the parameter location, pick a location for the parameter label. The label appears only in block editing mode. By default, the label for the fi rst point parameter is Position1. Move the label as needed after initial placement. Next, enter the number of grips to associate with the parameter. The default 1 option creates a single grip at the parameter location that allows you to use grip editing to carry out the assigned action. If you select the 0 option, you can only use the Properties palette to adjust the block. Parameter options are available before you specify the parameter location. Most of the options are also available from the Properties palette if you have already created the parameter. Use the Label option to enter a more descriptive label name. The Name option allows you to specify a name for the parameter that displays as the Parameter type property in the Properties palette. The Chain option specifi es whether a chain action can affect the parameter. Chain actions are described later in this chapter. The Description option allows you to type a description, such as the purpose of or applica- tion for the parameter. The description displays in the drawing area as a tooltip. The Palette option determines whether the label appears in the Properties palette when you select the block. PROFESSIONAL TIP P R OFESSIONAL TIP Change the parameter label name to something more descriptive, and add a description. This helps you identify each parameter when you are controlling a block dynamically. It is especially important to change the parameter label name and add a description when you add multiple parameters to a block. Consider keeping the default parameter type as part of the name. For example, change the name of the door symbol point parameter from Point to Point – Tag Center. Exercise 26-1 www.g-wlearning.com/CAD/ Complete the exercise on the companion website. Ribbon Block Editor Action Parameters Point Type BPARAMETER Point parameter label: A label that indicates the purpose of a parameter. Figure 26-5. A point parameter consists of the grip location and a label. This example shows adding a point parameter to the tag of a plan view door symbol to allow the tag to be positioned independently of the door. 02 Alert icon indicates that no action has been assigned 2. Pick to place the label 1. Snap to the center of the door tag for the point parameter location