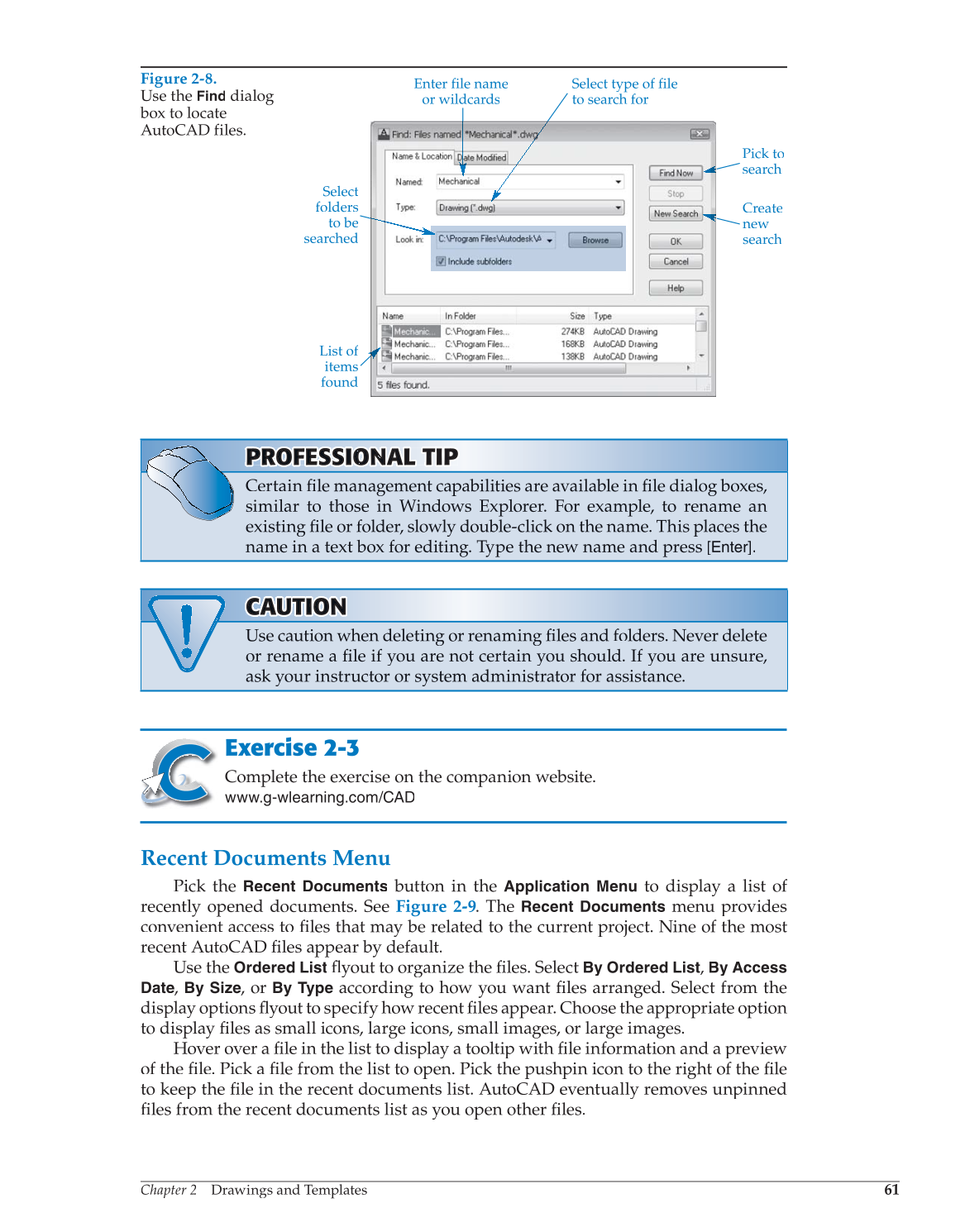Chapter 2 Drawings and Templates
61
Exercise 2-3
Complete the exercise on the companion website.
www.g-wlearning.com/CAD
Recent Documents Menu
Pick the
Recent Documents
button in the
Application Menu
to display a list of
recently opened documents. See Figure 2-9. The
Recent Documents
menu provides
convenient access to fi les that may be related to the current project. Nine of the most fi
recent AutoCAD fi les appear by default. fi
Use the
Ordered List
flyout to organize the files. fl Select fi
By Ordered
List,
By Access
Date,
By
Size, or
By Type
according to how you want fi les arranged. Select from the fi
display options fl yout to specify how recent files fl appear. Choose the appropriate option fi
to display files as small icons, large icons, small images, or large images. fi
Hover over a file in the list to display a tooltip with file fi information and a preview fi
of the file. Pick a file fi from the list to open. Pick the pushpin icon to the right of the file fi fi
to keep the file in the recent documents list. AutoCAD eventually removes unpinned fi
fi les from the recent documents list as you open other files. fi fi
PROFESSIONAL E O O N TIP T T P P R O R O F FE S S I O NA NA AL T TI P
Certain fi le management capabilities are available in file fi dialog boxes, fi
similar to those in Windows Explorer. For example, to rename an
existing file or folder, slowly double-click on the name. This places the fi
name in a text box for editing. Type the new name and press [Enter].
CAUT CA A U U T TI ON N
Use caution when deleting or renaming files and folders. Never delete fi
or rename a fi le if you are not certain you should. If you are unsure, fi
ask your instructor or system administrator for assistance.
Figure 2-8.
Use the
Find
dialog
box to locate
AutoCAD files.
Enter file name
or wildcards
Select type of file
to search for
Pick to
search
Create
new
search
Select
folders
to be
searched
List of
items
found