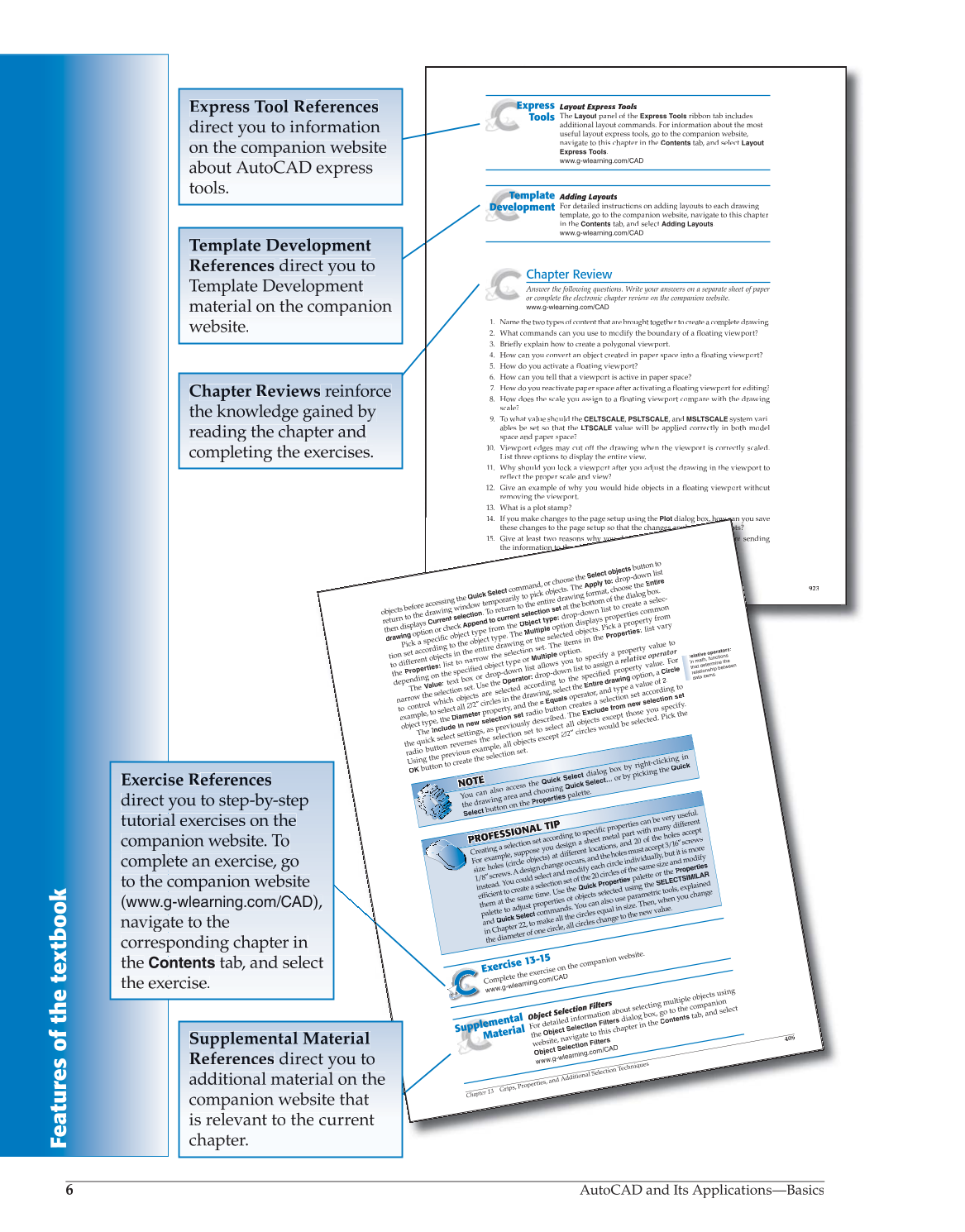6
AutoCAD and Its Applications—Basics
Features
of
the
textbook
923
Layout Express Tools r r
The Layout panel of the f Express Tools ribbon tab includes
additional layout commands. For information about the most
useful layout express tools, go to the companion website,
navigate to this chapter in the Contents tab, and select Layout
Express Tools.
www.g-wlearning.com/CAD
Adding Layouts
For detailed instructions on adding layouts to each drawing
template, go to the companion website, navigate to this chapter
in the Contents tab, and select Adding Layouts.
www.g-wlearning.com/CAD
Chapter Review
Answer the following questions. Write your answers on a separate sheet of paper
or complete the electronic chapter review on the companion website.
www.g-wlearning.com/CAD
1. Name the two types of content n n that n n are brought together h h to r create a complete drawing.
2. What commands can you use to modify the boundary of a f floating viewport?
3. Briefly explain how to create a polygonal viewport.
4. How can you convert n n an object created in paper space into a floating viewport?
5. How do you activate a floating viewport?
6. How can you tell that a viewport is active in paper space?
7. How 7 7 do you reactivate paper space after activating a floating viewport for editing?
8. How does the scale you assign to a floating viewport compare with the drawing
scale?
9. To what T T value should the CELTSCALE, PSLTSCALE, and MSLTSCALE system vari-
ables be set so that the LTSCALE value will be applied correctly in both model
space and paper space?
10. Viewport edges may cut offf the drawing when the viewport is correctly scaled.
List three options to display the entire view.
11. Why should h h you lock a viewport after you adjust d the drawing in the viewport to
reflect the proper scale and view?
12. Give an example of why f you h h would hide objects in a floating viewport without
removing the viewport.
13. What is a plot stamp?
14. If you make changes the page settup using the Plot dialog box, how you
these changes to the page settup so thatt the changes
15. Give at leastt reasons sendinginn
the infformation
Express
Tools
Template
Development
Chapter 29 Plotting Layouts
9 2 3
14 . If y o u m a k e ch a n g e s tto o t h e p age se u p u s in g t h e Plot di a l o g b o h can n y o u sasavee v
t h ese ch a n ge s t o t h e p age se u p so t h a t h e ch a n apply to future plots? s ?
15 . Gi ve at l e a s ttwo w o r eas o n s why h h you should always preview a plot before se d g
t h e i n o rm the plot device.
objects before accessing the
Quick Select
command, or choose the
Select
objects
button to
return to the drawing window temporarily to pick objects. The
Apply to:
drop-down list
then displays
Current
selection
. To return to the entire drawing format, choose the
Entire
drawing
option or check
Append to current
selectionset
at the bottom of the dialog box.
Pick a specifi
c object type from the
fi
Object type:
drop-down list to create a selec-
tion set according to the object type. The
Multiple
option displays properties common
to different objects in the entire drawing or the selected objects. Pick a property from
the
Properties:
list to narrow the selection set. The items in the
Properties:
list vary
depending on the specifi
ed object type or
fi
Multiple
option.
The
Value:
text box or drop-down list allows you to specify a property value to
narrow the selection set. Use the
Operator:
drop-down list to assign a
relative operator
to control which objects are selected according to the specifi
ed property value. For
fi
example, to select all
∅2″
circles in the drawing, select the
″
Entire drawing
option, a
Circle
object type, the
Diameter
property, and the
= Equals
operator, and type a value
The
Include in new
selection
set
radio button creates a selection set according
the quick select settings, as previously described. The
Exclude from new
selectionsettoof.2
radio button reverses the selection set to select all objects except those you specify.
Using the previous example, all objects except
∅2″
circles would be selected. Pick the
″
OK
button to create the selection set.
K
Exercise 13-15
Complete the exercise on the companion website.
www.g-wlearning.com/CAD
Object Selection
Filtersabout For detailed information selecting multiple objects using
the
Object Selection Filterchapter s
dialog box, go to the companion
website, navigate to this in the
Contents
tab, and select
Object Selection s. www.g-wlearning.com/CADFilter
NOTE
NO
NOT OT
E TE
You can also access the
Quick Select
dialog box by right-clicking in
the drawing area and choosing
Quick Select…
or by picking the
Quick
Select
button on the
Properties
palette.
PRO
P P
R R
OFESSIONALyouat
E
I
ON O
OF OFE
FES ESS
SSI
SIO ION
ONA A
TIP
T T
NAL AL
T
TIP IP
Creating a selection set according to specifi
c properties can be very useful.
fi fi
For example, suppose design a sheet metal part with many different
size holes (circle objects) different locations, and 20 of the
1/8″cientYouAsameapropertiesset screws. design change occurs, and the holes must accept 3/16
″
6 ″
instead. could select and modify each circle individually, but more
effi
to create selection of the 20 circles of same and
fi fi
them at the time. Use the
Quick
Propertiesthe
palette or
palette to adjust of objects selected using the
SELECTSIMILARmodifysisacceptscrews″itPropertie6holesthesize
and
Quick Select
commands. You can also use parametric tools, explained
t
in Chapter 22, to make all the circles equal in size. Then, when you change
the diameter of one circle, all circles change to the new value.
Supplemental
Material
relative
operators:
In math, functions
that determine the
relationship between
data items.
Chapter 13
Grips, Properties, and Additional Selection Techniques
409
o w c a
ge s a p pl y to o
y yo u s h o ld o r
tto o t h e pl
Express Ex pr p es s Tool To ol References R ef er en ce s
direct di re ct y y ou ou t t o o information in fo rm at io n
on the companion p p website
about AutoCAD express
t to ls. ol
Template Te mp p la te D D evelopment ev el op p me nt
References R ef er en ce s direct di re ct y y ou ou t t o o
Template p p Development p p
material on the companion
web bs ite. it
Chapter Ch ap p te r Reviews R ev ie ws r r einforce ei nf or ce
the th e knowledge kn ow le dg e gained ga in ed b b y y
reading e g g the e chapter c p p e and
completing the exercises.
Exercise References
direct you to step-by-step
t tu tu t to to i ri ri l al al e e xerci xe rc is is es es o o n n the th th e
companion website. To
complete an exercise, go
to the companion website
(www.g-wlearning.com/CAD),
navigate na na vi vi ga ga te te to t t o o the th th e e
corresponding chapter in
the
Contents
tab, and select
the exercise.
Supplemental Su pp pp le me nt al M M aterial at er ia l
References R ef er en ce s d d irect ir ec t you yo u to to
additional material on the
companion website that
i is r levant el t t to t t h he curre t nt
chapter.