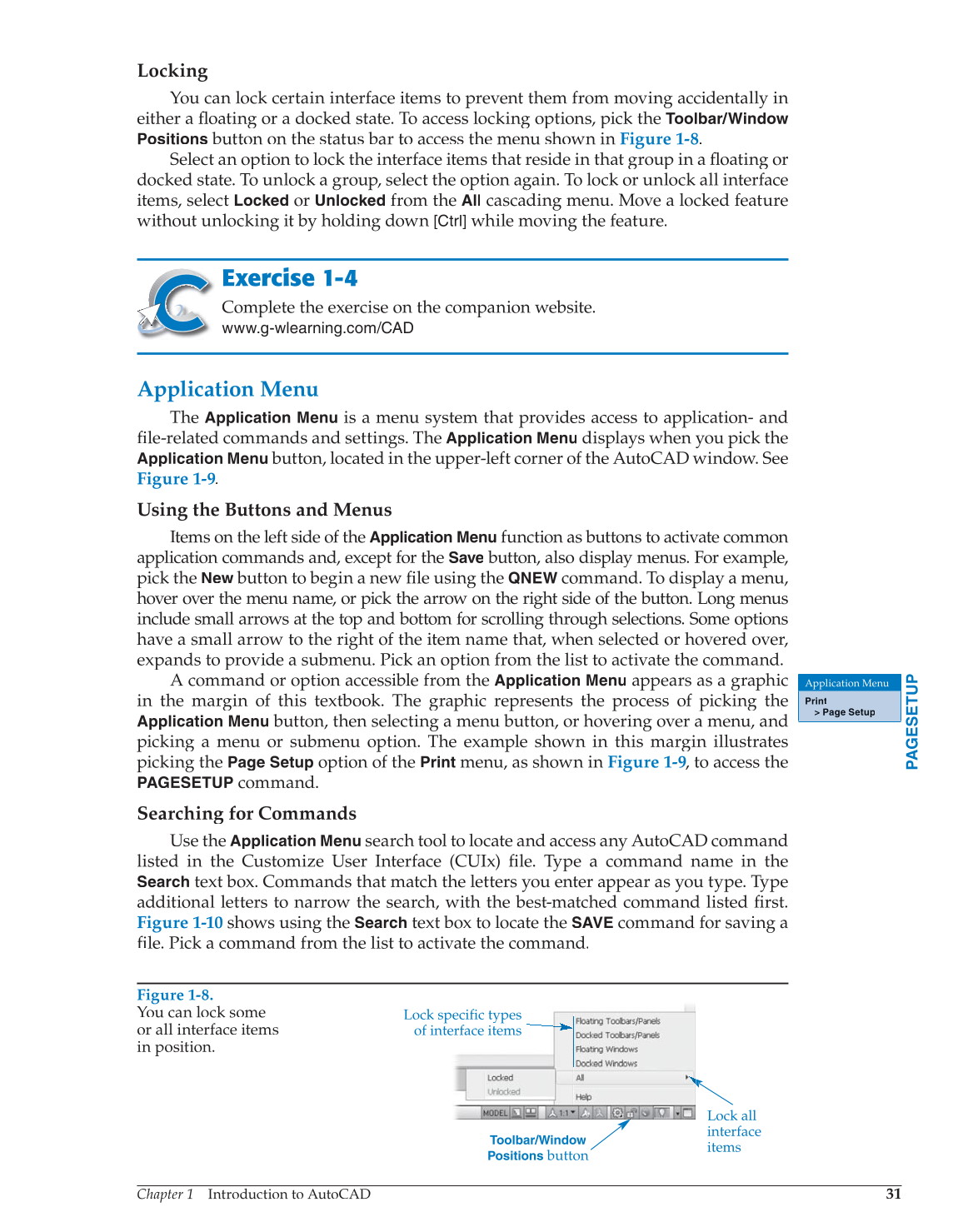Chapter 1 Introduction to AutoCAD
31
Locking
You can lock certain interface items to prevent them from moving accidentally in
either a fl oating or a docked state. To access locking options, pick the fl
Toolbar/Window
Positions
button on the status bar to access the menu shown in Figure 1-8.
Select an option to lock the interface items that reside in that group in a fl oating or fl
docked state. To unlock a group, select the option again. To lock or unlock all interface
items, select
Locked
or
Unlocked
from the
All
cascading menu. Move a locked feature
without unlocking it by holding down
[Ctrl]
while moving the feature.
Exercise 1-4
Complete the exercise on the companion website.
www.g-wlearning.com/CAD
Application Menu
The
Application Menu
is a menu system that provides access to application- and
fi le-related commands and settings. The fi
Application Menu
displays when you pick the
Application Menu
button, located in the upper-left corner of the AutoCAD window. See
Figure 1-9.
Using the Buttons and Menus
Items on the left side of the
Application Menu
function as buttons to activate common
application commands and, except for the
Save
button, also display menus. For example,
pick the
New
button to begin a new fi le using the fi
QNEW
command. To display a menu,
hover over the menu name, or pick the arrow on the right side of the button. Long menus
include small arrows at the top and bottom for scrolling through selections. Some options
have a small arrow to the right of the item name that, when selected or hovered over,
expands to provide a submenu. Pick an option from the list to activate the command.
A command or option accessible from the
Application Menu
appears as a graphic
in the margin of this textbook. The graphic represents the process of picking the
Application Menu
button, then selecting a menu button, or hovering over a menu, and
picking a menu or submenu option. The example shown in this margin illustrates
picking the
Page Setup
option of the
menu, as shown in Figure 1-9, to access the 9
PAGESETUP
command.
Searching for Commands
Use the
Application Menu
search tool to locate and access any AutoCAD command
listed in the Customize User Interface (CUIx) fi le. Type a command name in the fi
Search
text box. Commands that match the letters you enter appear as you type. Type
additional letters to narrow the search, with the best-matched command listed first. fi
Figure 1-10 shows using the
Search
text box to locate the
SAVE
command for saving a
fi le. Pick a command from the list to activate the command. fi
PAGESETUP
Application Menu
Page Setup
Figure 1-8.
You can lock some
or all interface items
in position.
Lock specific types
of interface e items
Lock all
interface
items
Toolbar/Window
Positions
button