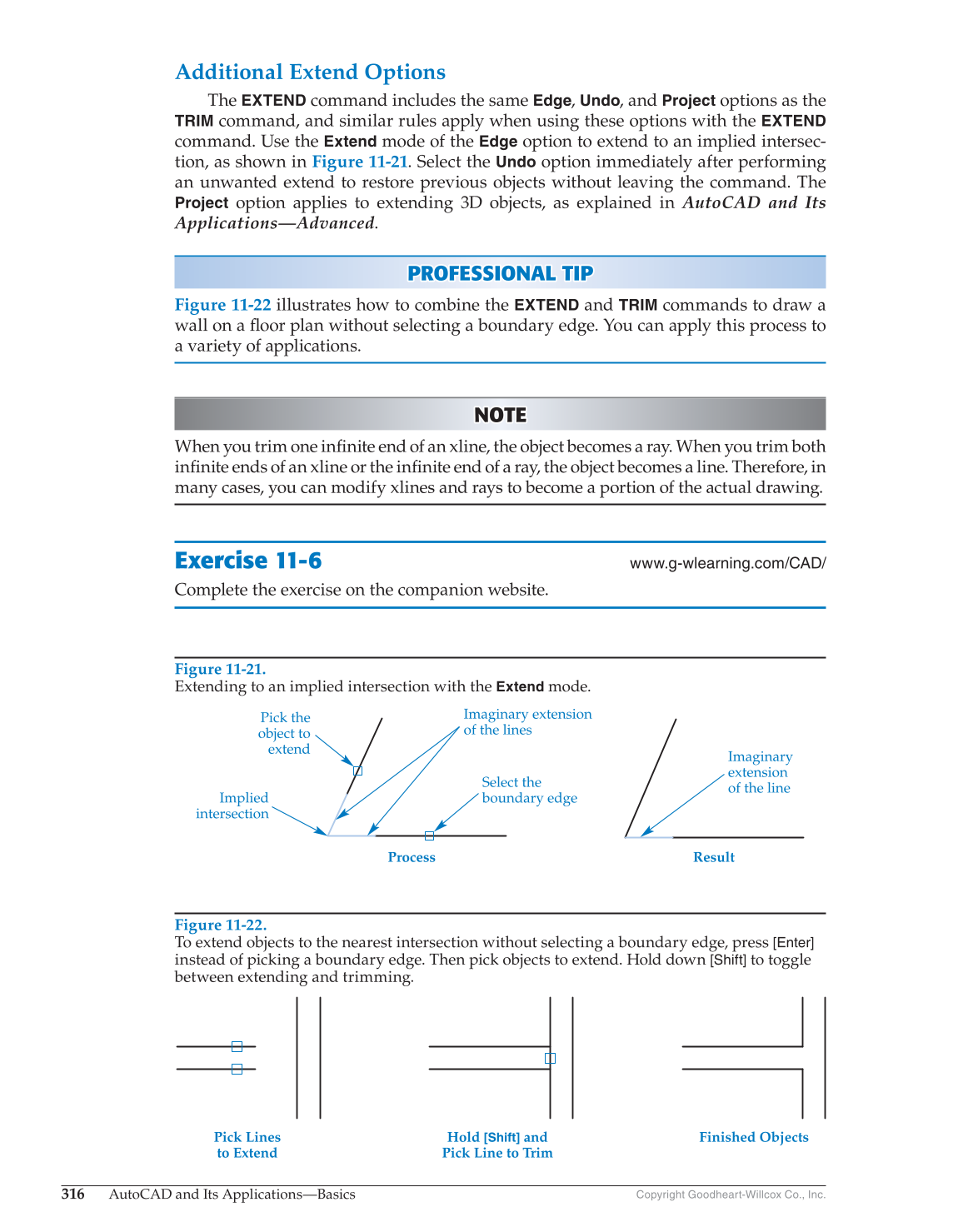316
AutoCAD and Its Applications—Basics
Copyright Goodheart-Willcox Co., Inc.
Additional Extend Options
The
EXTEND
command includes the same Edge, Undo, and
Project
options as the
TRIM
command, and similar rules apply when using these options with the
EXTEND
command. Use the
Extend
mode of the
Edge
option to extend to an implied intersec-
tion, as shown in Figure 11-21. Select the
Undo
option immediately after performing
an unwanted extend to restore previous objects without leaving the command. The
Project
option applies to extending 3D objects, as explained in AutoCAD and Its
Applications—Advanced.
PROFESSIONAL TIP P R OFESSIONAL TIP
Figure 11-22 illustrates how to combine the
EXTEND
and
TRIM
commands to draw a
wall on a fl oor plan without selecting a boundary edge. You can apply this process to
a variety of applications.
NOTE NOTE
When you trim one infi nite end of an xline, the object becomes a ray. When you trim both
infi nite ends of an xline or the infi nite end of a ray, the object becomes a line. Therefore, in
many cases, you can modify xlines and rays to become a portion of the actual drawing.
Exercise 11-6
www.g-wlearning.com/CAD/
Complete the exercise on the companion website.
Figure 11-21.
Extending to an implied intersection with the
Extend
mode.
Imaginary
extension
of the line
Select the
boundary edge
Imaginary extension
of the lines
Pick the
object to
extend
Implied
intersection
Process Result
Figure 11-22.
To extend objects to the nearest intersection without selecting a boundary edge, press
[Enter]
instead of picking a boundary edge. Then pick objects to extend. Hold down
[Shift]
to toggle
between extending and trimming.
Pick Lines
to Extend
Hold
[Shift]
and
Pick Line to Trim
Finished Objects