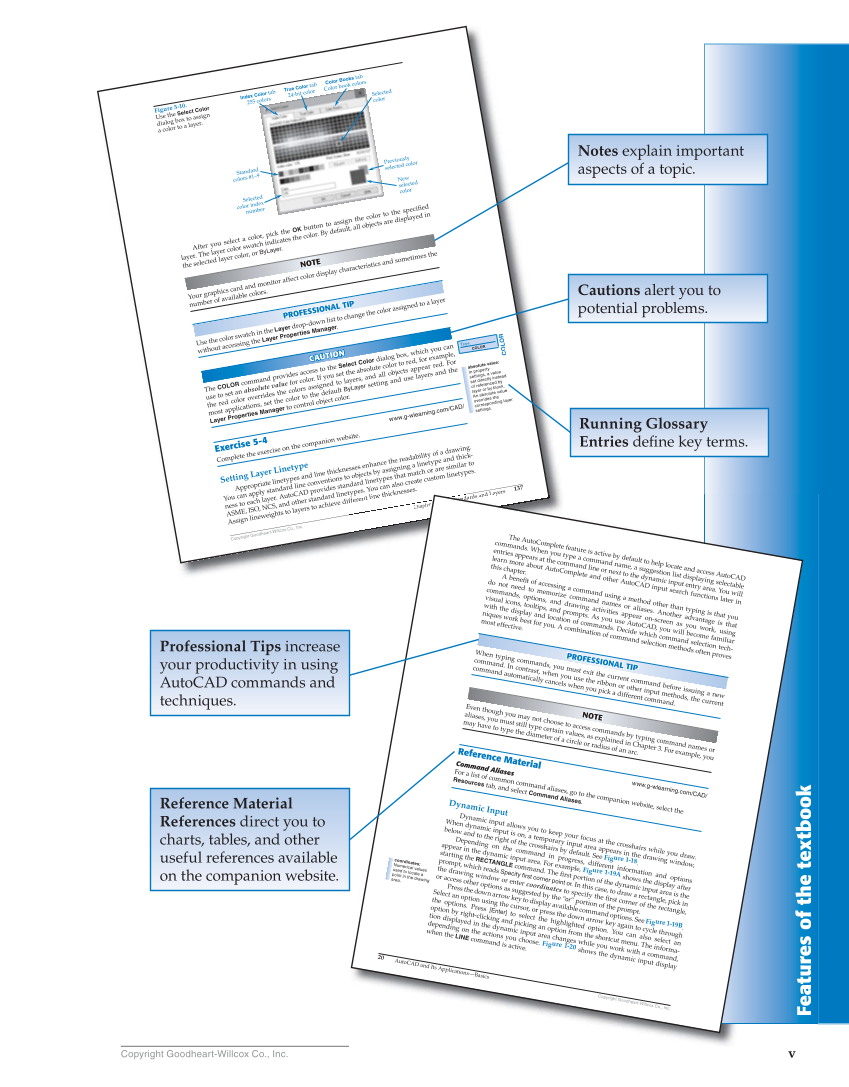Features of the textbook v Copyright Goodheart-Willcox Co., Inc. 137 Copyright Goodheart-W illcox Co., Inc. Chapter 5 Line StandardsandLayersLa Figure 5-1 Use the dialogrboxatoayer.ignasslSelectColor0. a colo to Index Color tab 255colors True Color tab 24-bitcolor Color Color bookcolorsBookstab Previously selectedcolor New selected color Selected color Standard colors #1–9 Selected colorindex number After you select a color, pick the OK button to assign t h e color to layer.Theldlarcolcolor, aye or swatchindicr.tes a thecolor.Bydefault, all objects aredisplayedinhedecifipset the selecte yer orByLaye Your graphicscaableacoloronitor rd nd m affectcolordisplaycharacteristics and sometimes the number of avail s. Use thecoloessing r swatchinLayer theLayerdrop-dManager.litochange own st thecolorassigned to a layer without acc the Properties The COLOR commandvalueforcslor.Ifnedult provides access to theset Select Color dialog box, which you can useto set anabsorrides lute o you the absolutelloobjects c lor to red,for example, the red color ove the color assig to layers, and a appear red. For most applicattiess,Managerctolcontrol ion set the oor to the defa ByLayer setting and use layers and t h e Layer Proper objectcolor. Exercise 5-4rcise www.g -wlearning.com/CAD/ Complete the exe on thecompanion website. SettingLayerlinetypespndnventhicknndardclinuncantialthresses.lincustoeealinetypes. Linety e Appropriy ate a line t esses enhby a e he eadability of a drawing.-tnd Youcan appl standardlinecprovideslinetypes.tYo o ionsto obje ts assgninma g etyp hick ness to eachlayer. AutoCADstandard sta etypes at atch or ar similar to ASME,ISO,NCS,tsnd a other c so create m Assignlineweigh to layers to achievedifferen lineth hickn NOTE PROF ESSIONAL TIP CAUTION CO L O R Type COLOR absolute value: In property sett ings, a value setdirectlyinsteadbyncedrefereblock.byevaluteorrabsoluyeAnlaof overesponding rides the corr layer settings. F e a t u r e s o f t h e t e x t b o o k Ch ap te r 5 L i n e St n d a rd s a n d a y ty p ff e r e n t li n e t ic kn 20 Copyright Goodheart-Willcox Co., Inc. coordinates: Numerical values used to locate a point in the drawing area. AutoCAD and Its Applications—Basics The AutoComplete feature is active by default to help locate and access AutoCAD commands. When you type a command name, a suggestion list displaying selectable entries appears at the command line or next to the dynamic input entry area. You will learn more about AutoComplete and other AutoCAD input search functions later in this chapter. A benefit of accessing a command using a method other than typing is that you do not need to memorize command names or aliases. Another advantage is that commands, options, and drawing activities appear on-screen as you work, using visual icons, tooltips, and prompts. As you use AutoCAD, you will become familiar with the display and location of commands. Decide which command selection tech- niques work best for you. A combination of command selection methods often proves most effective. When typing commands, you must exit the current command before issuing a new command. In contrast, when you use the ribbon or other input methods, the current command automatically cancels when you pick a different command. Even though you may not choose to access commands by typing command names or aliases, you must still type certain values, as explained in Chapter 3. For example, you may have to type the diameter of a circle or radius of an arc. R eference Material www.g-wlearning.com/CAD/ Command Aliases For a list of common command aliases, the companion website, select the Resources tab, and select Command Aliagoesto s . Dynamic Input Dynamic input allows you to keep your focus at the crosshairs while you draw. When dynamic input is on, a temporary input area appears in the drawing window, below and to the right of the crosshairs by default. See Figure 1-18. Depen ding on the command in progress, different information and options appear in the dynamic input area. For example, Figure 1-19A shows the display after starting the RECTANGLE command. The first portion of the dynamic input area is the prompt, which reads Specify first corner point or . In this case, to draw a rectangle, pick in the drawing window or enter coordinates to specify the first corner of the rectangle, or access other options as suggested by the “or ” portion of the prompt. Press the down arrow key to display available command options. See Figure 1-19B. S elect an option using the cursor, or press the down arrow key again to cycle through the options. Press [Enter] to select the highlighted option. Y ou can also select an option by right-clicking and picking an option from the shortcut menu. The informa- tion displayed in the dynamic input area changes while you work with a command, depending on the actions you choose. Figure 1-20 shows the dynamic input display w hen the LINE command is active. NOTE PR OFESSIONAL TIP Running Glossary Entries defi ne key terms. Reference Material References direct you to charts, tables, and other useful references available on the companion website. Professional Tips increase your productivity in using AutoCAD commands and techniques. Notes explain important aspects of a topic. Cautions alert you to potential problems.