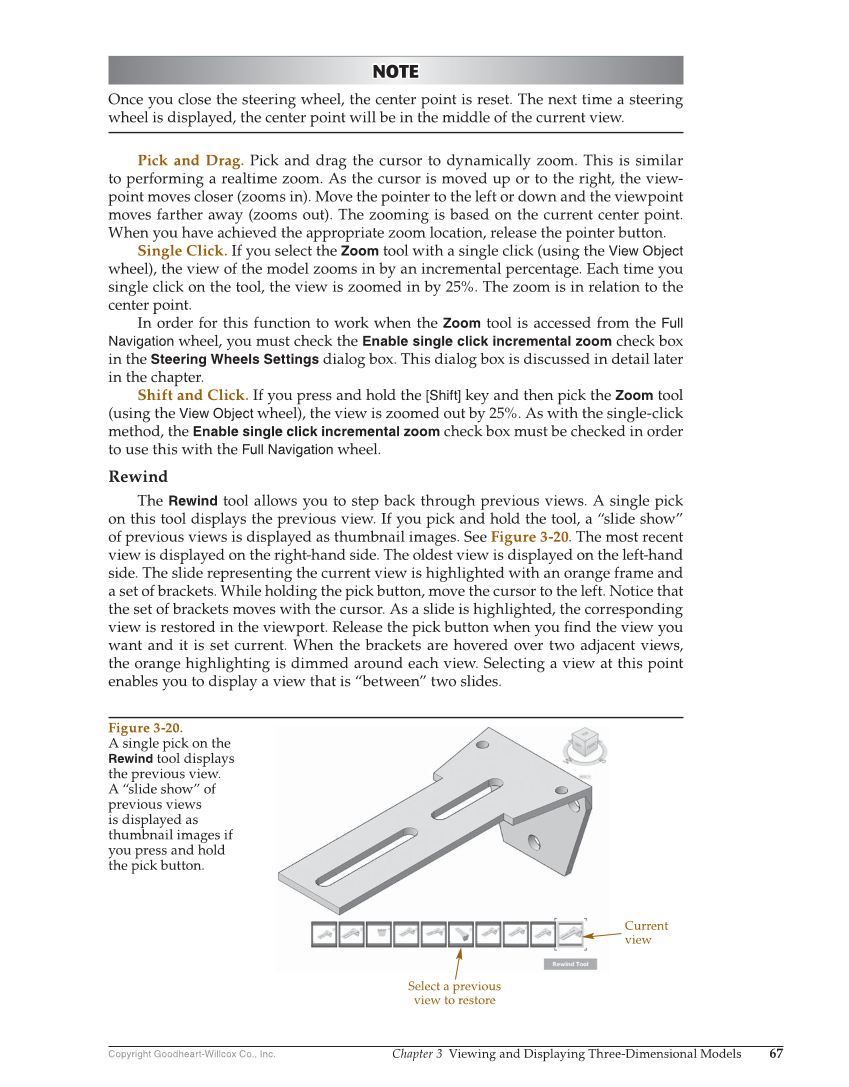Copyright Goodheart-Willcox Co., Inc. Chapter 3 Viewing and Displaying Three-Dimensional Models 67 NOTE NOTE Once you close the steering wheel, the center point is reset. The next time a steering wheel is displayed, the center point will be in the middle of the current view. Pick and Drag. Pick and drag the cursor to dynamically zoom. This is similar to performing a realtime zoom. As the cursor is moved up or to the right, the view- point moves closer (zooms in). Move the pointer to the left or down and the viewpoint moves farther away (zooms out). The zooming is based on the current center point. When you have achieved the appropriate zoom location, release the pointer button. Single Click. If you select the Zoom tool with a single click (using the View Object wheel), the view of the model zooms in by an incremental percentage. Each time you single click on the tool, the view is zoomed in by 25%. The zoom is in relation to the center point. In order for this function to work when the Zoom tool is accessed from the Full Navigation wheel, you must check the Enable single click incremental zoom check box in the Steering Wheels Settings dialog box. This dialog box is discussed in detail later in the chapter. Shift and Click. If you press and hold the [Shift] key and then pick the Zoom tool (using the View Object wheel), the view is zoomed out by 25%. As with the single-click method, the Enable single click incremental zoom check box must be checked in order to use this with the Full Navigation wheel. Rewind The Rewind tool allows you to step back through previous views. A single pick on this tool displays the previous view. If you pick and hold the tool, a “slide show” of previous views is displayed as thumbnail images. See Figure 3-20. The most recent view is displayed on the right-hand side. The oldest view is displayed on the left-hand side. The slide representing the current view is highlighted with an orange frame and a set of brackets. While holding the pick button, move the cursor to the left. Notice that the set of brackets moves with the cursor. As a slide is highlighted, the corresponding view is restored in the viewport. Release the pick button when you fi nd the view you want and it is set current. When the brackets are hovered over two adjacent views, the orange highlighting is dimmed around each view. Selecting a view at this point enables you to display a view that is “between” two slides. Current view Select a previous view to restore Figure 3-20. A single pick on the Rewind tool displays the previous view. A “slide show” of previous views is displayed as thumbnail images if you press and hold the pick button.