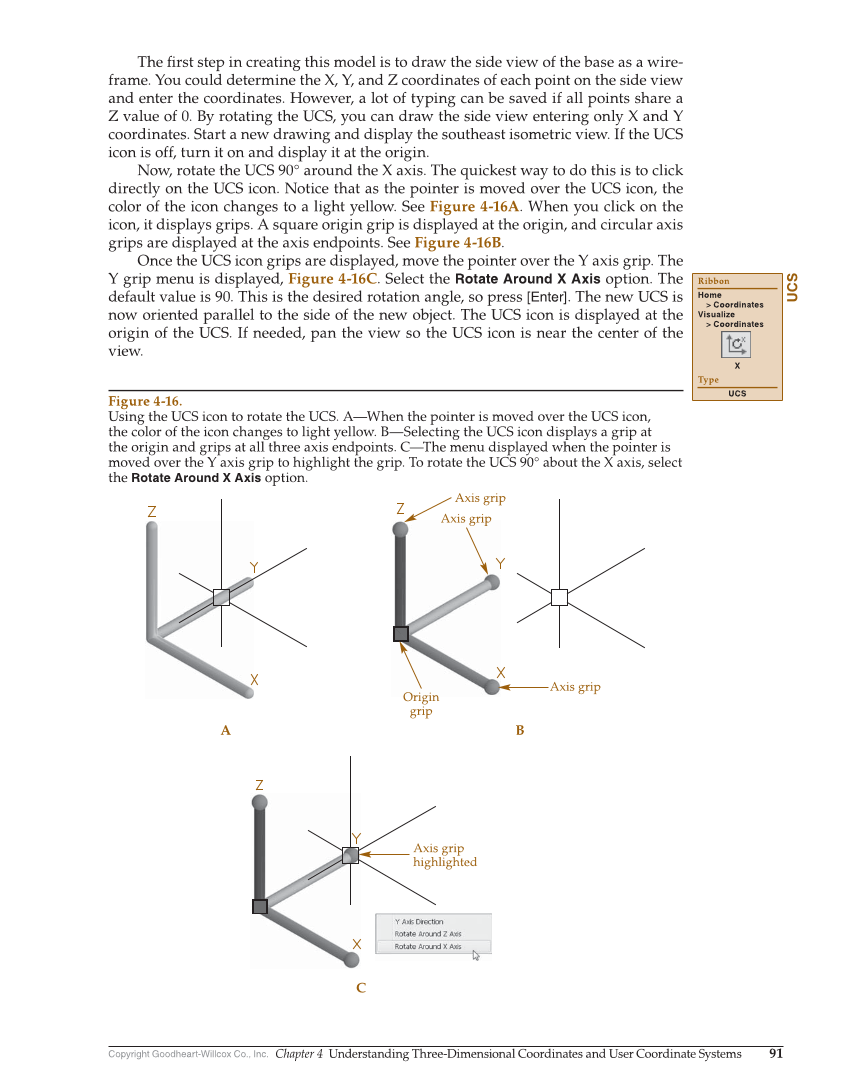Copyright Goodheart-Willcox Co., Inc. Chapter 4 Understanding Three-Dimensional Coordinates and User Coordinate Systems 91 The fi rst step in creating this model is to draw the side view of the base as a wire- frame. You could determine the X, Y, and Z coordinates of each point on the side view and enter the coordinates. However, a lot of typing can be saved if all points share a Z value of 0. By rotating the UCS, you can draw the side view entering only X and Y coordinates. Start a new drawing and display the southeast isometric view. If the UCS icon is off, turn it on and display it at the origin. Now, rotate the UCS 90° around the X axis. The quickest way to do this is to click directly on the UCS icon. Notice that as the pointer is moved over the UCS icon, the color of the icon changes to a light yellow. See Figure 4-16A. When you click on the icon, it displays grips. A square origin grip is displayed at the origin, and circular axis grips are displayed at the axis endpoints. See Figure 4-16B. Once the UCS icon grips are displayed, move the pointer over the Y axis grip. The Y grip menu is displayed, Figure 4-16C. Select the Rotate Around X Axis option. The default value is 90. This is the desired rotation angle, so press [Enter]. The new UCS is now oriented parallel to the side of the new object. The UCS icon is displayed at the origin of the UCS. If needed, pan the view so the UCS icon is near the center of the view. UCS Ribbon Home Coordinates Visualize Coordinates X Type UCS Axis grip A B C Axis grip Origin grip Axis grip Axis grip highlighted Figure 4-16. Using the UCS icon to rotate the UCS. A—When the pointer is moved over the UCS icon, the color of the icon changes to light yellow. B—Selecting the UCS icon displays a grip at the origin and grips at all three axis endpoints. C—The menu displayed when the pointer is moved over the Y axis grip to highlight the grip. To rotate the UCS 90° about the X axis, select the Rotate Around X Axis option.