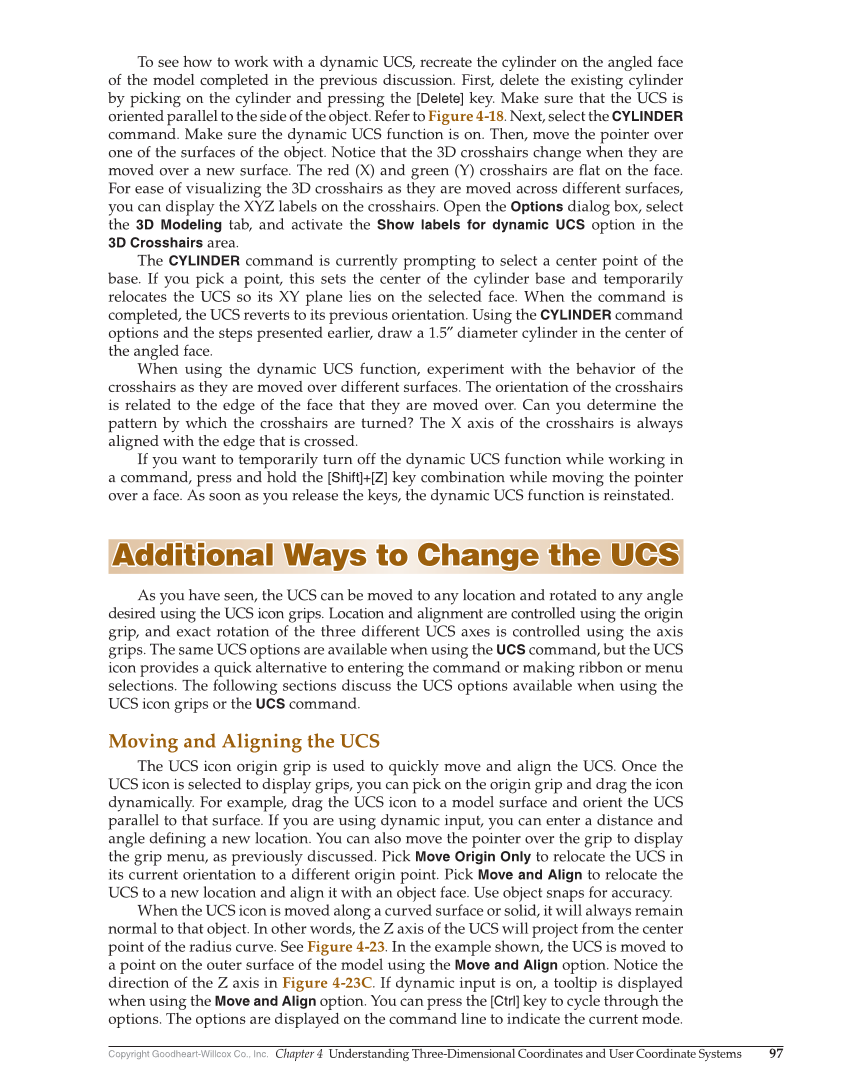Copyright Goodheart-Willcox Co., Inc. Chapter 4 Understanding Three-Dimensional Coordinates and User Coordinate Systems 97 To see how to work with a dynamic UCS, recreate the cylinder on the angled face of the model completed in the previous discussion. First, delete the existing cylinder by picking on the cylinder and pressing the [Delete] key. Make sure that the UCS is oriented parallel to the side of the object. Refer to Figure 4-18. Next, select the CYLINDER command. Make sure the dynamic UCS function is on. Then, move the pointer over one of the surfaces of the object. Notice that the 3D crosshairs change when they are moved over a new surface. The red (X) and green (Y) crosshairs are fl at on the face. For ease of visualizing the 3D crosshairs as they are moved across different surfaces, you can display the XYZ labels on the crosshairs. Open the Options dialog box, select the 3D Modeling tab, and activate the Show labels for dynamic UCS option in the 3D Crosshairs area. The CYLINDER command is currently prompting to select a center point of the base. If you pick a point, this sets the center of the cylinder base and temporarily relocates the UCS so its XY plane lies on the selected face. When the command is completed, the UCS reverts to its previous orientation. Using the CYLINDER command options and the steps presented earlier, draw a 1.5″ diameter cylinder in the center of the angled face. When using the dynamic UCS function, experiment with the behavior of the crosshairs as they are moved over different surfaces. The orientation of the crosshairs is related to the edge of the face that they are moved over. Can you determine the pattern by which the crosshairs are turned? The X axis of the crosshairs is always aligned with the edge that is crossed. If you want to temporarily turn off the dynamic UCS function while working in a command, press and hold the [Shift]+[Z] key combination while moving the pointer over a face. As soon as you release the keys, the dynamic UCS function is reinstated. Additional Ways to Change the UCS Additional Ways to Change the UCS As you have seen, the UCS can be moved to any location and rotated to any angle desired using the UCS icon grips. Location and alignment are controlled using the origin grip, and exact rotation of the three different UCS axes is controlled using the axis grips. The same UCS options are available when using the UCS command, but the UCS icon provides a quick alternative to entering the command or making ribbon or menu selections. The following sections discuss the UCS options available when using the UCS icon grips or the UCS command. Moving and Aligning the UCS The UCS icon origin grip is used to quickly move and align the UCS. Once the UCS icon is selected to display grips, you can pick on the origin grip and drag the icon dynamically. For example, drag the UCS icon to a model surface and orient the UCS parallel to that surface. If you are using dynamic input, you can enter a distance and angle defi ning a new location. You can also move the pointer over the grip to display the grip menu, as previously discussed. Pick Move Origin Only to relocate the UCS in its current orientation to a different origin point. Pick Move and Align to relocate the UCS to a new location and align it with an object face. Use object snaps for accuracy. When the UCS icon is moved along a curved surface or solid, it will always remain normal to that object. In other words, the Z axis of the UCS will project from the center point of the radius curve. See Figure 4-23. In the example shown, the UCS is moved to a point on the outer surface of the model using the Move and Align option. Notice the direction of the Z axis in Figure 4-23C. If dynamic input is on, a tooltip is displayed when using the Move and Align option. You can press the [Ctrl] key to cycle through the options. The options are displayed on the command line to indicate the current mode.