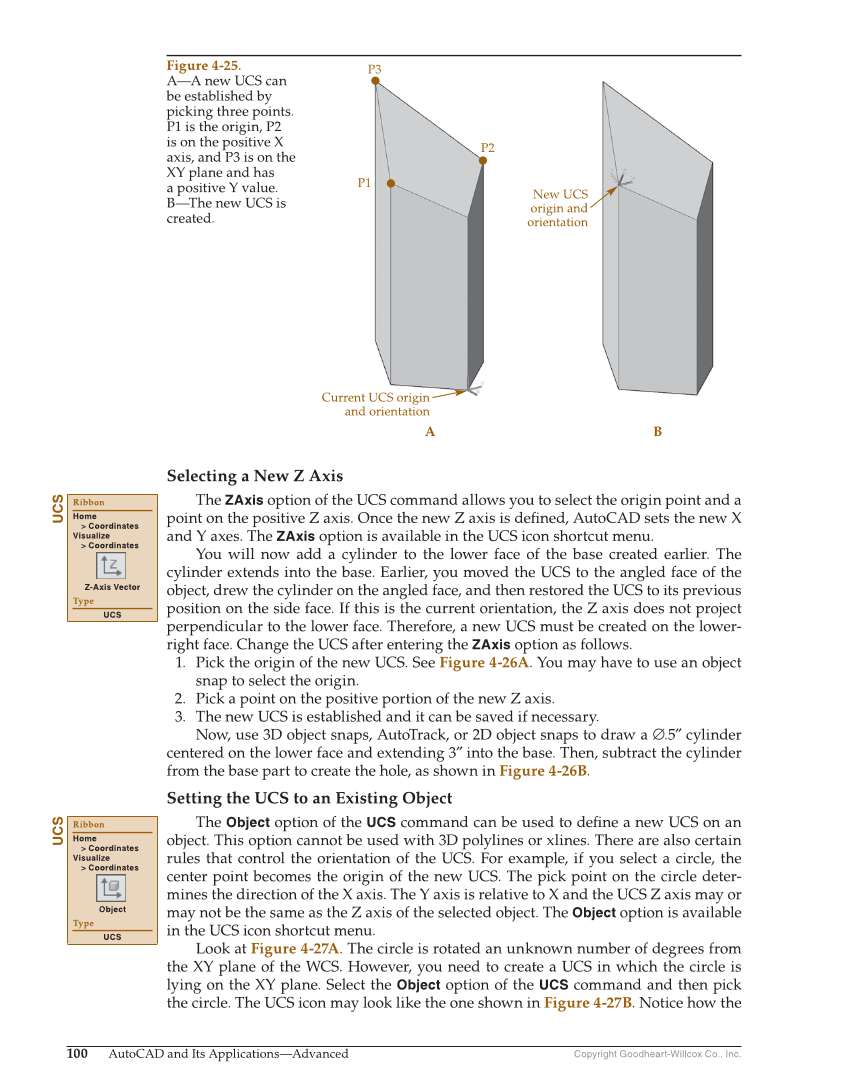Copyright Goodheart-Willcox Co., Inc. 100 AutoCAD and Its Applications—Advanced Selecting a New Z Axis The ZAxis option of the UCS command allows you to select the origin point and a point on the positive Z axis. Once the new Z axis is defi ned, AutoCAD sets the new X and Y axes. The ZAxis option is available in the UCS icon shortcut menu. You will now add a cylinder to the lower face of the base created earlier. The cylinder extends into the base. Earlier, you moved the UCS to the angled face of the object, drew the cylinder on the angled face, and then restored the UCS to its previous position on the side face. If this is the current orientation, the Z axis does not project perpendicular to the lower face. Therefore, a new UCS must be created on the lower- right face. Change the UCS after entering the ZAxis option as follows. 1. Pick the origin of the new UCS. See Figure 4-26A. You may have to use an object snap to select the origin. 2. Pick a point on the positive portion of the new Z axis. 3. The new UCS is established and it can be saved if necessary. Now, use 3D object snaps, AutoTrack, or 2D object snaps to draw a ∅.5″ cylinder centered on the lower face and extending 3″ into the base. Then, subtract the cylinder from the base part to create the hole, as shown in Figure 4-26B. Setting the UCS to an Existing Object The Object option of the UCS command can be used to defi ne a new UCS on an object. This option cannot be used with 3D polylines or xlines. There are also certain rules that control the orientation of the UCS. For example, if you select a circle, the center point becomes the origin of the new UCS. The pick point on the circle deter- mines the direction of the X axis. The Y axis is relative to X and the UCS Z axis may or may not be the same as the Z axis of the selected object. The Object option is available in the UCS icon shortcut menu. Look at Figure 4-27A. The circle is rotated an unknown number of degrees from the XY plane of the WCS. However, you need to create a UCS in which the circle is lying on the XY plane. Select the Object option of the UCS command and then pick the circle. The UCS icon may look like the one shown in Figure 4-27B. Notice how the UCS Ribbon Home Coordinates Visualize Coordinates Z-Axis Vector Type UCS UCS Ribbon Home Coordinates Visualize Coordinates Object Type UCS Current UCS origin and orientation P3 B A P1 P2 New UCS origin and orientation Figure 4-25. A—A new UCS can be established by picking three points. P1 is the origin, P2 is on the positive X axis, and P3 is on the XY plane and has a positive Y value. B—The new UCS is created.