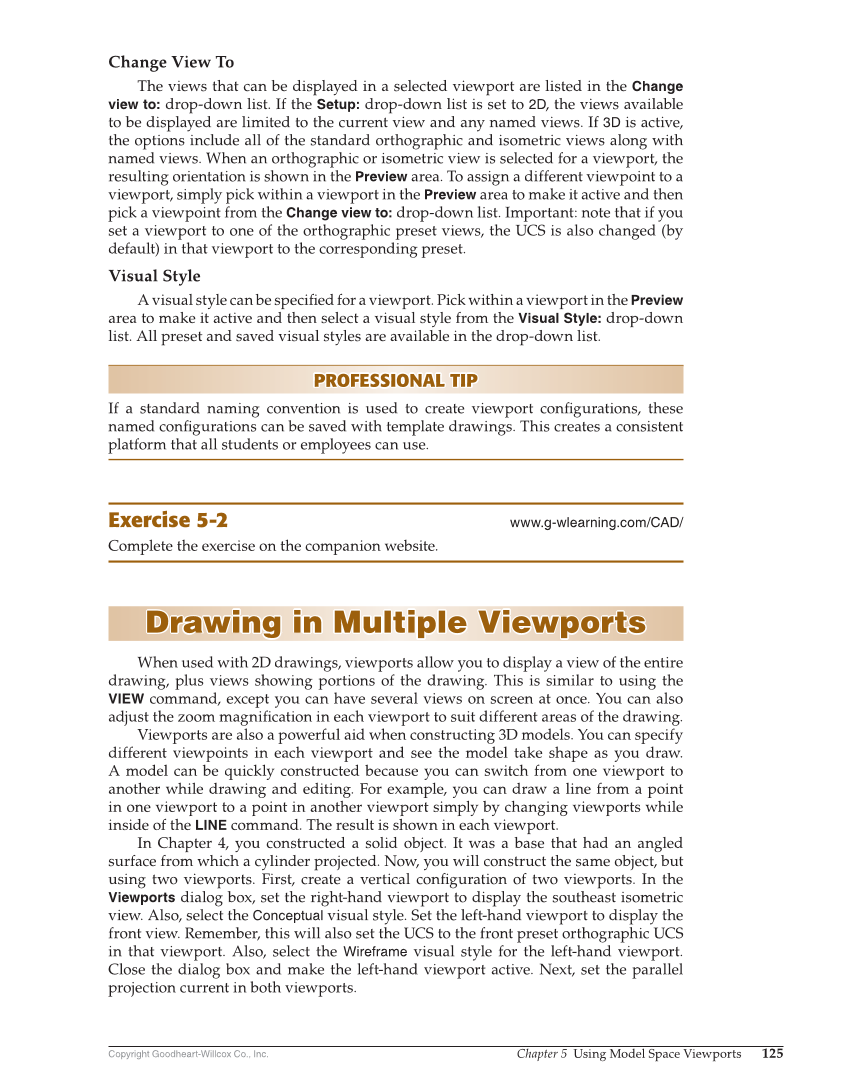Copyright Goodheart-Willcox Co., Inc. Chapter 5 Using Model Space Viewports 125 Change View To The views that can be displayed in a selected viewport are listed in the Change view to: drop-down list. If the Setup: drop-down list is set to 2D, the views available to be displayed are limited to the current view and any named views. If 3D is active, the options include all of the standard orthographic and isometric views along with named views. When an orthographic or isometric view is selected for a viewport, the resulting orientation is shown in the Preview area. To assign a different viewpoint to a viewport, simply pick within a viewport in the Preview area to make it active and then pick a viewpoint from the Change view to: drop-down list. Important: note that if you set a viewport to one of the orthographic preset views, the UCS is also changed (by default) in that viewport to the corresponding preset. Visual Style A visual style can be specifi ed for a viewport. Pick within a viewport in the Preview area to make it active and then select a visual style from the Visual Style: drop-down list. All preset and saved visual styles are available in the drop-down list. PROFESSIONAL TIP PROFESSIONAL TIP If a standard naming convention is used to create viewport confi gurations, these named confi gurations can be saved with template drawings. This creates a consistent platform that all students or employees can use. Exercise 5-2 www.g-wlearning.com/CAD/ Complete the exercise on the companion website. Drawing in Multiple Viewports Drawing in Multiple Viewports When used with 2D drawings, viewports allow you to display a view of the entire drawing, plus views showing portions of the drawing. This is similar to using the VIEW command, except you can have several views on screen at once. You can also adjust the zoom magnifi cation in each viewport to suit different areas of the drawing. Viewports are also a powerful aid when constructing 3D models. You can specify different viewpoints in each viewport and see the model take shape as you draw. A model can be quickly constructed because you can switch from one viewport to another while drawing and editing. For example, you can draw a line from a point in one viewport to a point in another viewport simply by changing viewports while inside of the LINE command. The result is shown in each viewport. In Chapter 4, you constructed a solid object. It was a base that had an angled surface from which a cylinder projected. Now, you will construct the same object, but using two viewports. First, create a vertical confi guration of two viewports. In the Viewports dialog box, set the right-hand viewport to display the southeast isometric view. Also, select the Conceptual visual style. Set the left-hand viewport to display the front view. Remember, this will also set the UCS to the front preset orthographic UCS in that viewport. Also, select the Wireframe visual style for the left-hand viewport. Close the dialog box and make the left-hand viewport active. Next, set the parallel projection current in both viewports.