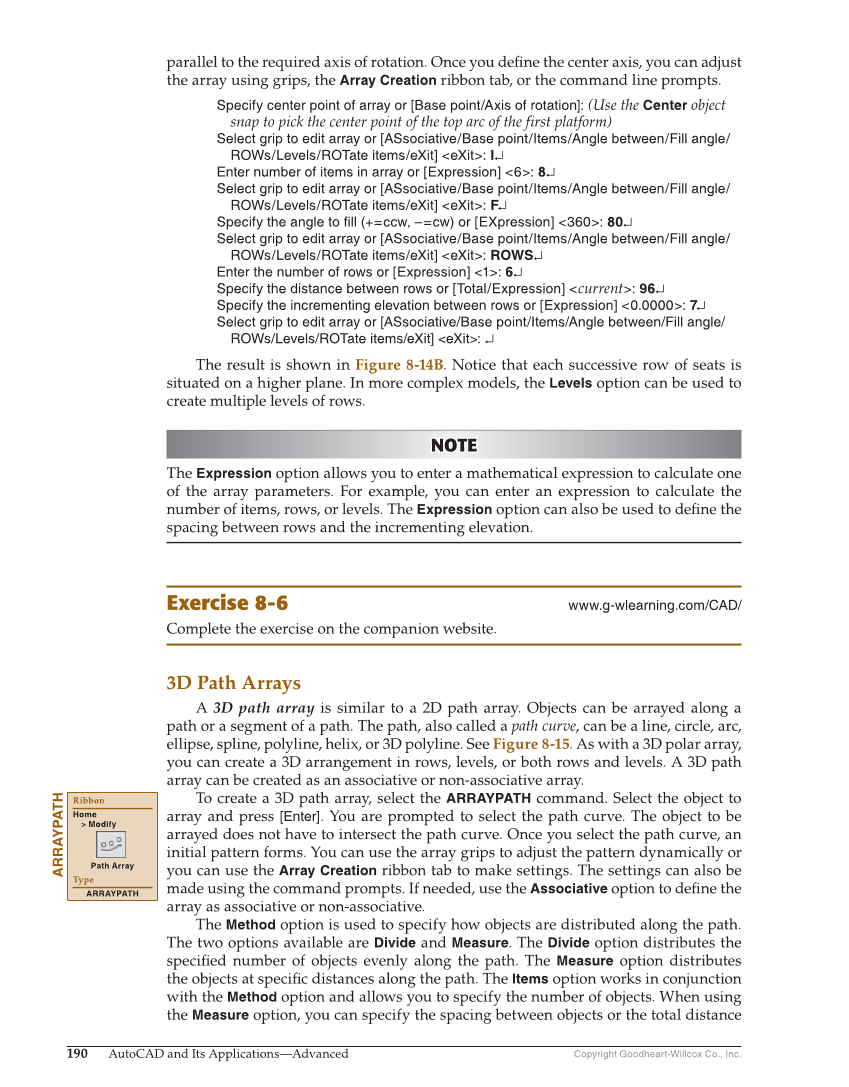Copyright Goodheart-Willcox Co., Inc. 190 AutoCAD and Its Applications—Advanced parallel to the required axis of rotation. Once you defi ne the center axis, you can adjust the array using grips, the Array Creation ribbon tab, or the command line prompts. Specify center point of array or [Base point/Axis of rotation]: (Use the Center object snap to pick the center point of the top arc of the first platform) Select grip to edit array or [ASsociative/Base point/Items/Angle between/Fill angle/ ROWs/Levels/ROTate items/eXit] eXit: I↵ Enter number of items in array or [Expression] 6: 8↵ Select grip to edit array or [ASsociative/Base point/Items/Angle between/Fill angle/ ROWs/Levels/ROTate items/eXit] eXit: F↵ Specify the angle to fill (+=ccw, –=cw) or [EXpression] 360: 80↵ Select grip to edit array or [ASsociative/Base point/Items/Angle between/Fill angle/ ROWs/Levels/ROTate items/eXit] eXit: ROWS↵ Enter the number of rows or [Expression] 1: 6↵ Specify the distance between rows or [Total/Expression] current: 96↵ Specify the incrementing elevation between rows or [Expression] 0.0000: 7↵ Select grip to edit array or [ASsociative/Base point/Items/Angle between/Fill angle/ ROWs/Levels/ROTate items/eXit] eXit: ↵ The result is shown in Figure 8-14B. Notice that each successive row of seats is situated on a higher plane. In more complex models, the Levels option can be used to create multiple levels of rows. NOTE NOTE The Expression option allows you to enter a mathematical expression to calculate one of the array parameters. For example, you can enter an expression to calculate the number of items, rows, or levels. The Expression option can also be used to defi ne the spacing between rows and the incrementing elevation. Exercise 8-6 www.g-wlearning.com/CAD/ Complete the exercise on the companion website. 3D Path Arrays A 3D path array is similar to a 2D path array. Objects can be arrayed along a path or a segment of a path. The path, also called a path curve, can be a line, circle, arc, ellipse, spline, polyline, helix, or 3D polyline. See Figure 8-15. As with a 3D polar array, you can create a 3D arrangement in rows, levels, or both rows and levels. A 3D path array can be created as an associative or non-associative array. To create a 3D path array, select the ARRAYPATH command. Select the object to array and press [Enter]. You are prompted to select the path curve. The object to be arrayed does not have to intersect the path curve. Once you select the path curve, an initial pattern forms. You can use the array grips to adjust the pattern dynamically or you can use the Array Creation ribbon tab to make settings. The settings can also be made using the command prompts. If needed, use the Associative option to defi ne the array as associative or non-associative. The Method option is used to specify how objects are distributed along the path. The two options available are Divide and Measure. The Divide option distributes the specifi ed number of objects evenly along the path. The Measure option distributes the objects at specifi c distances along the path. The Items option works in conjunction with the Method option and allows you to specify the number of objects. When using the Measure option, you can specify the spacing between objects or the total distance ARRAYPATH Ribbon Home Modify Path Array Type ARRAYPATH