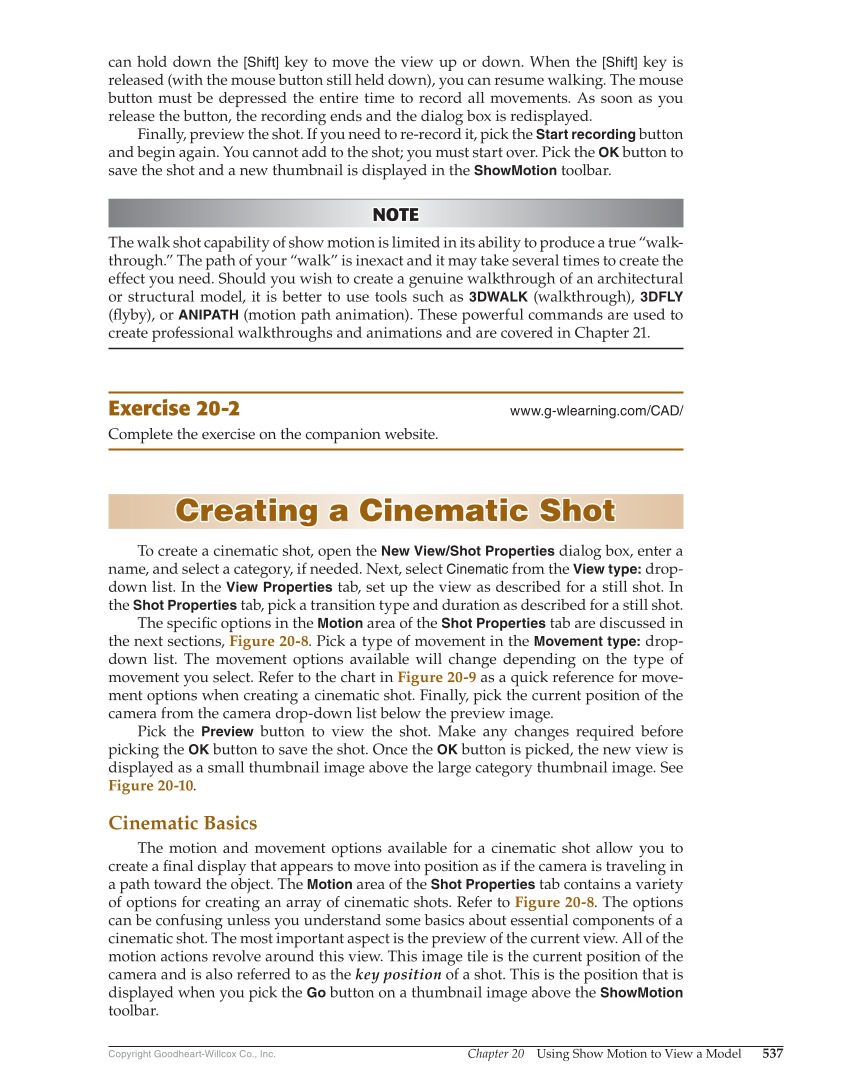Chapter 20 Using Show Motion to View a Model 537 Copyright Goodheart-Willcox Co., Inc. can hold down the [Shift] key to move the view up or down. When the [Shift] key is released (with the mouse button still held down), you can resume walking. The mouse button must be depressed the entire time to record all movements. As soon as you release the button, the recording ends and the dialog box is redisplayed. Finally, preview the shot. If you need to re-record it, pick the Start recording button and begin again. You cannot add to the shot you must start over. Pick the OK button to save the shot and a new thumbnail is displayed in the ShowMotion toolbar. NOTE NOTE The walk shot capability of show motion is limited in its ability to produce a true “walk- through.” The path of your “walk” is inexact and it may take several times to create the effect you need. Should you wish to create a genuine walkthrough of an architectural or structural model, it is better to use tools such as 3DWALK (walkthrough), 3DFLY (fl yby), or ANIPATH (motion path animation). These powerful commands are used to create professional walkthroughs and animations and are covered in Chapter 21. Exercise 20-2 www.g-wlearning.com/CAD/ Complete the exercise on the companion website. Creating a Cinematic Shot Creating a Cinematic Shot To create a cinematic shot, open the New View/Shot Properties dialog box, enter a name, and select a category, if needed. Next, select Cinematic from the View type: drop- down list. In the View Properties tab, set up the view as described for a still shot. In the Shot Properties tab, pick a transition type and duration as described for a still shot. The specifi c options in the Motion area of the Shot Properties tab are discussed in the next sections, Figure 20-8. Pick a type of movement in the Movement type: drop- down list. The movement options available will change depending on the type of movement you select. Refer to the chart in Figure 20-9 as a quick reference for move- ment options when creating a cinematic shot. Finally, pick the current position of the camera from the camera drop-down list below the preview image. Pick the Preview button to view the shot. Make any changes required before picking the OK button to save the shot. Once the OK button is picked, the new view is displayed as a small thumbnail image above the large category thumbnail image. See Figure 20-10. Cinematic Basics The motion and movement options available for a cinematic shot allow you to create a fi nal display that appears to move into position as if the camera is traveling in a path toward the object. The Motion area of the Shot Properties tab contains a variety of options for creating an array of cinematic shots. Refer to Figure 20-8. The options can be confusing unless you understand some basics about essential components of a cinematic shot. The most important aspect is the preview of the current view. All of the motion actions revolve around this view. This image tile is the current position of the camera and is also referred to as the key position of a shot. This is the position that is displayed when you pick the Go button on a thumbnail image above the ShowMotion toolbar.