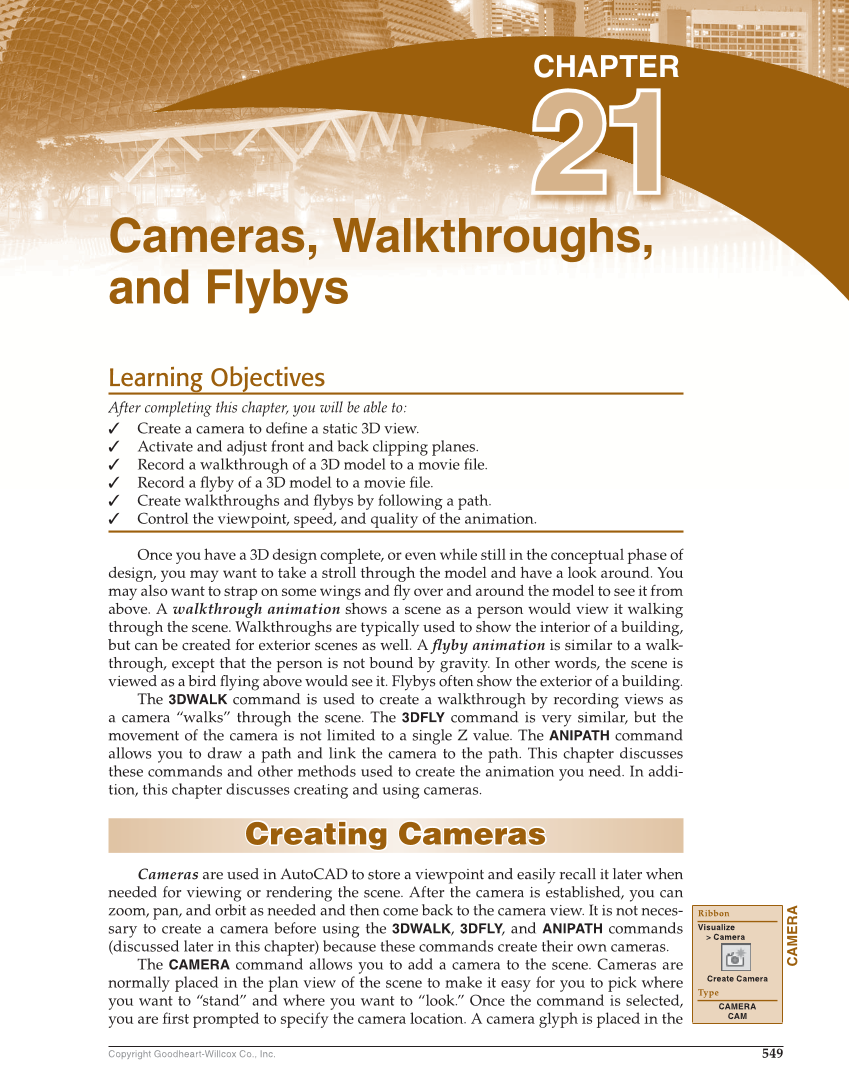549 Copyright Goodheart-Willcox Co., Inc. Learning Objectives After completing this chapter, you will be able to: ✓ Create a camera to defi ne a static 3D view. ✓ Activate and adjust front and back clipping planes. ✓ Record a walkthrough of a 3D model to a movie fi le. ✓ Record a fl yby of a 3D model to a movie fi le. ✓ Create walkthroughs and fl ybys by following a path. ✓ Control the viewpoint, speed, and quality of the animation. Once you have a 3D design complete, or even while still in the conceptual phase of design, you may want to take a stroll through the model and have a look around. You may also want to strap on some wings and fl y over and around the model to see it from above. A walkthrough animation shows a scene as a person would view it walking through the scene. Walkthroughs are typically used to show the interior of a building, but can be created for exterior scenes as well. A fl yby animation is similar to a walk- through, except that the person is not bound by gravity. In other words, the scene is viewed as a bird fl ying above would see it. Flybys often show the exterior of a building. The 3DWALK command is used to create a walkthrough by recording views as a camera “walks” through the scene. The 3DFLY command is very similar, but the movement of the camera is not limited to a single Z value. The ANIPATH command allows you to draw a path and link the camera to the path. This chapter discusses these commands and other methods used to create the animation you need. In addi- tion, this chapter discusses creating and using cameras. Creating Cameras Creating Cameras Cameras are used in AutoCAD to store a viewpoint and easily recall it later when needed for viewing or rendering the scene. After the camera is established, you can zoom, pan, and orbit as needed and then come back to the camera view. It is not neces- sary to create a camera before using the 3DWALK, 3DFLY, and ANIPATH commands (discussed later in this chapter) because these commands create their own cameras. The CAMERA command allows you to add a camera to the scene. Cameras are normally placed in the plan view of the scene to make it easy for you to pick where you want to “stand” and where you want to “look.” Once the command is selected, you are fi rst prompted to specify the camera location. A camera glyph is placed in the CAMERA Ribbon Visualize Camera Create Camera Type CAMERA CAM Cameras, Walkthroughs, and Flybys 21CHAPTER 21