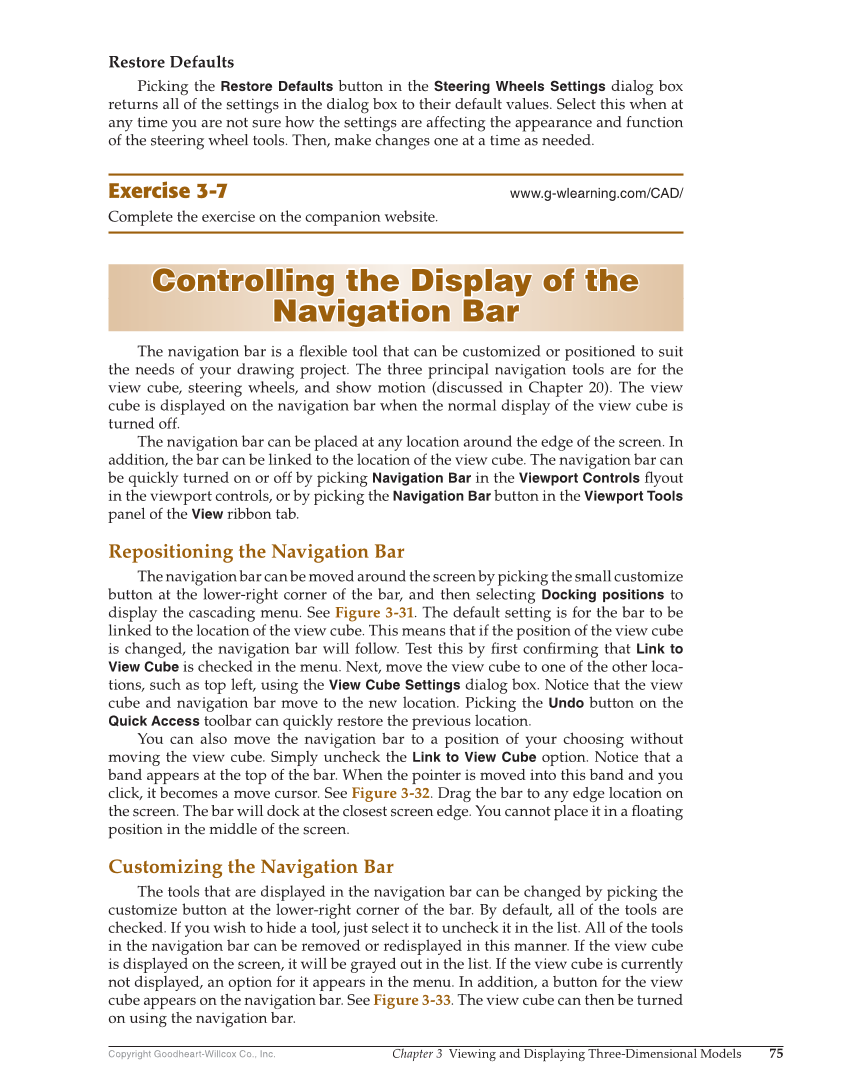Copyright Goodheart-Willcox Co., Inc. Chapter 3 Viewing and Displaying Three-Dimensional Models 75 Restore Defaults Picking the Restore Defaults button in the Steering Wheels Settings dialog box returns all of the settings in the dialog box to their default values. Select this when at any time you are not sure how the settings are affecting the appearance and function of the steering wheel tools. Then, make changes one at a time as needed. Exercise 3-7 www.g-wlearning.com/CAD/ Complete the exercise on the companion website. Controlling the Display of the Controlling the Display of the Navigation Bar Navigation Bar The navigation bar is a fl exible tool that can be customized or positioned to suit the needs of your drawing project. The three principal navigation tools are for the view cube, steering wheels, and show motion (discussed in Chapter 20). The view cube is displayed on the navigation bar when the normal display of the view cube is turned off. The navigation bar can be placed at any location around the edge of the screen. In addition, the bar can be linked to the location of the view cube. The navigation bar can be quickly turned on or off by picking Navigation Bar in the Viewport Controls fl yout in the viewport controls, or by picking the Navigation Bar button in the Viewport Tools panel of the View ribbon tab. Repositioning the Navigation Bar The navigation bar can be moved around the screen by picking the small customize button at the lower-right corner of the bar, and then selecting Docking positions to display the cascading menu. See Figure 3-31. The default setting is for the bar to be linked to the location of the view cube. This means that if the position of the view cube is changed, the navigation bar will follow. Test this by fi rst confi rming that Link to View Cube is checked in the menu. Next, move the view cube to one of the other loca- tions, such as top left, using the View Cube Settings dialog box. Notice that the view cube and navigation bar move to the new location. Picking the Undo button on the Quick Access toolbar can quickly restore the previous location. You can also move the navigation bar to a position of your choosing without moving the view cube. Simply uncheck the Link to View Cube option. Notice that a band appears at the top of the bar. When the pointer is moved into this band and you click, it becomes a move cursor. See Figure 3-32. Drag the bar to any edge location on the screen. The bar will dock at the closest screen edge. You cannot place it in a fl oating position in the middle of the screen. Customizing the Navigation Bar The tools that are displayed in the navigation bar can be changed by picking the customize button at the lower-right corner of the bar. By default, all of the tools are checked. If you wish to hide a tool, just select it to uncheck it in the list. All of the tools in the navigation bar can be removed or redisplayed in this manner. If the view cube is displayed on the screen, it will be grayed out in the list. If the view cube is currently not displayed, an option for it appears in the menu. In addition, a button for the view cube appears on the navigation bar. See Figure 3-33. The view cube can then be turned on using the navigation bar.