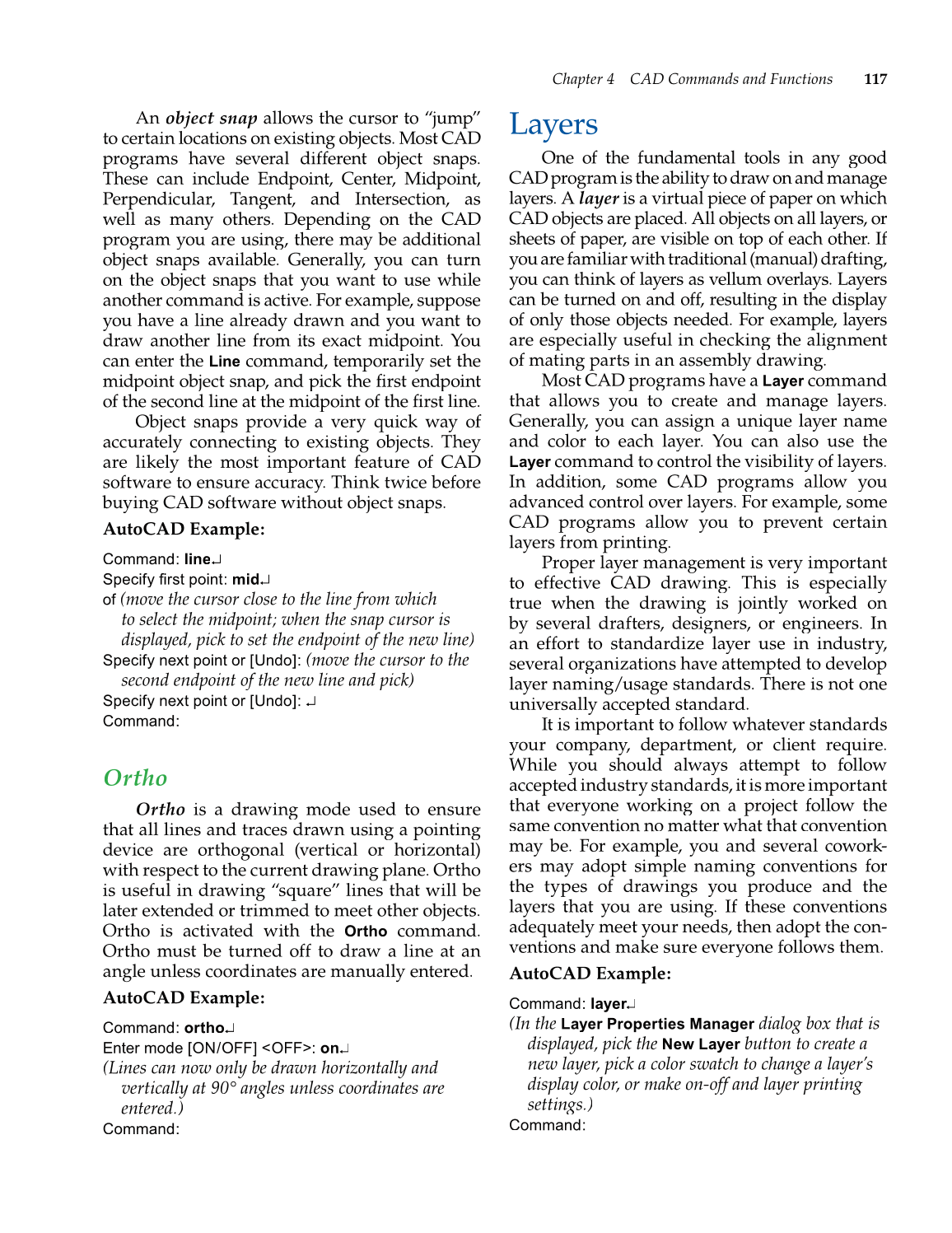Chapter 4 CAD Commands and Functions 117
An object snap allows the cursor to “jump”
to certain locations on existing objects. Most CAD
programs have several different object snaps.
These can include Endpoint, Center, Midpoint,
Perpendicular, Tangent, and Intersection, as
well as many others. Depending on the CAD
program you are using, there may be additional
object snaps available. Generally, you can turn
on the object snaps that you want to use while
another command is active. For example, suppose
you have a line already drawn and you want to
draw another line from its exact midpoint. You
can enter the
Line
command, temporarily set the
midpoint object snap, and pick the first endpoint fi
of the second line at the midpoint of the first line. fi
Object snaps provide a very quick way of
accurately connecting to existing objects. They
are likely the most important feature of CAD
software to ensure accuracy. Think twice before
buying CAD software without object snaps.
AutoCAD Example:
Command: line↵
Specify fi rst point: mid↵
of
(move the cursor close to the line from which
to select the midpoint; when the snap cursor is
displayed, pick to set the endpoint of the new line)
Specify next point or [Undo]:
(move the cursor to the
second endpoint of the new line and pick)
Specify next point or [Undo]: ↵
Command:
Ortho
Ortho is a drawing mode used to ensure
that all lines and traces drawn using a pointing
device are orthogonal (vertical or horizontal)
with respect to the current drawing plane. Ortho
is useful in drawing “square” lines that will be
later extended or trimmed to meet other objects.
Ortho is activated with the
Ortho
command.
Ortho must be turned off to draw a line at an
angle unless coordinates are manually entered.
AutoCAD Example:
Command: ortho↵
Enter mode [ON/OFF] OFF: on↵
(Lines can now only be drawn horizontally and
vertically at 90° angles unless coordinates are
entered.)
Command:
Layers
One of the fundamental tools in any good
CAD program is the ability to draw on and manage
layers. A layer is a virtual piece of paper on which r
CAD objects are placed. All objects on all layers, or
sheets of paper, are visible on top of each other. If
you are familiar with traditional (manual) drafting,
you can think of layers as vellum overlays. Layers
can be turned on and off, resulting in the display
of only those objects needed. For example, layers
are especially useful in checking the alignment
of mating parts in an assembly drawing.
Most CAD programs have a
Layer
command
r
that allows you to create and manage layers.
Generally, you can assign a unique layer name
and color to each layer. You can also use the
Layer
command to control the visibility of layers.
r
In addition, some CAD programs allow you
advanced control over layers. For example, some
CAD programs allow you to prevent certain
layers from printing.
Proper layer management is very important
to effective CAD drawing. This is especially
true when the drawing is jointly worked on
by several drafters, designers, or engineers. In
an effort to standardize layer use in industry,
several organizations have attempted to develop
layer naming/usage standards. There is not one
universally accepted standard.
It is important to follow whatever standards
your company, department, or client require.
While you should always attempt to follow
accepted industry standards, it is more important
that everyone working on a project follow the
same convention no matter what that convention
may be. For example, you and several cowork-
ers may adopt simple naming conventions for
the types of drawings you produce and the
layers that you are using. If these conventions
adequately meet your needs, then adopt the con-
ventions and make sure everyone follows them.
AutoCAD Example:
Command: layer↵r r
(In the
Layer Properties Manager
dialog box that is
displayed, pick the
New Layer
button to create a
new layer, pick a color swatch to change a layer’s
display color, or make on-off and layer printing
settings.)
Command: