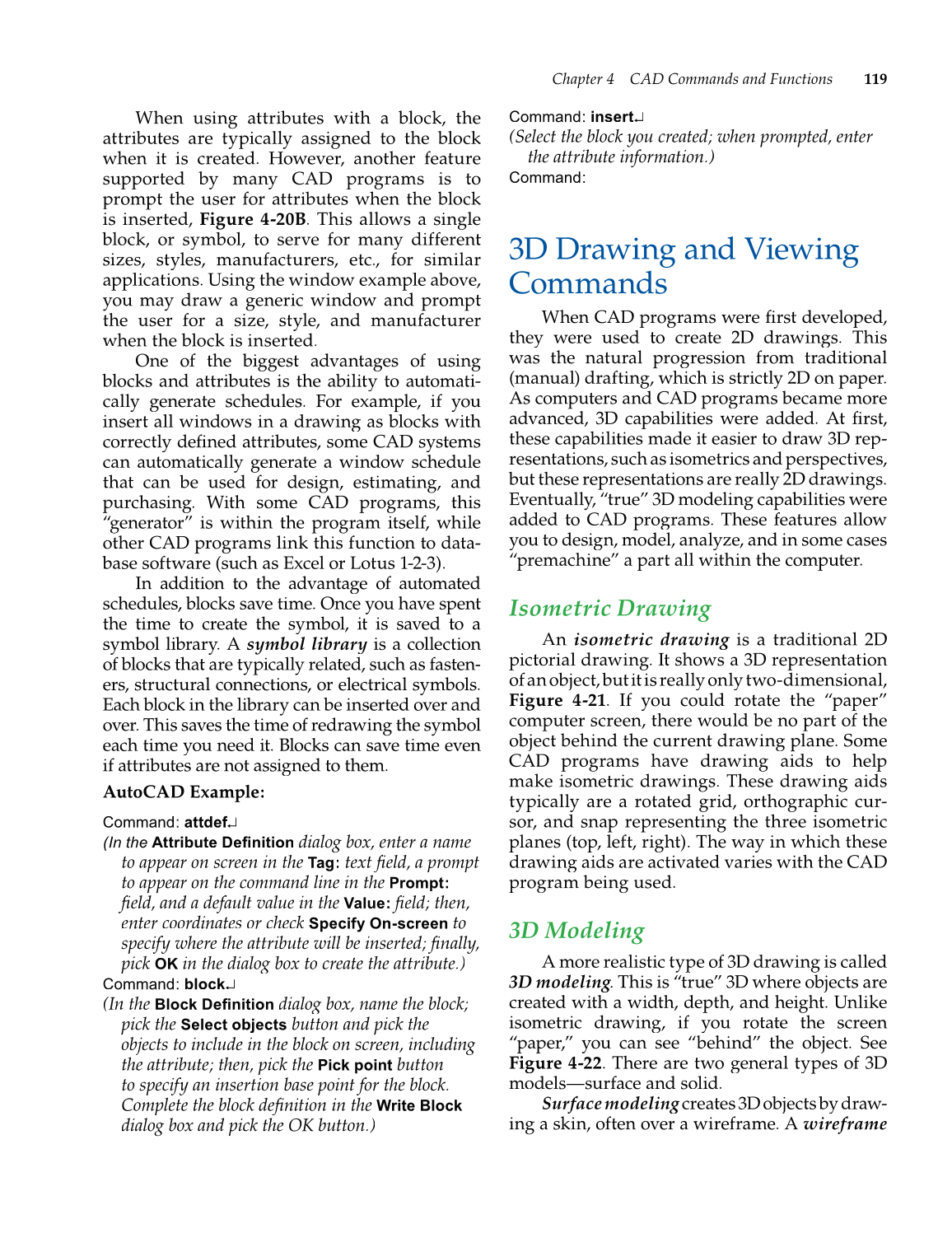Chapter 4 CAD Commands and Functions 119
When using attributes with a block, the
attributes are typically assigned to the block
when it is created. However, another feature
supported by many CAD programs is to
prompt the user for attributes when the block
is inserted, Figure 4-20B. This allows a single
block, or symbol, to serve for many different
sizes, styles, manufacturers, etc., for similar
applications. Using the window example above,
you may draw a generic window and prompt
the user for a size, style, and manufacturer
when the block is inserted.
One of the biggest advantages of using
blocks and attributes is the ability to automati-
cally generate schedules. For example, if you
insert all windows in a drawing as blocks with
correctly defined attributes, some CAD systems fi
can automatically generate a window schedule
that can be used for design, estimating, and
purchasing. With some CAD programs, this
“generator” is within the program itself, while
other CAD programs link this function to data-
base software (such as Excel or Lotus 1-2-3).
In addition to the advantage of automated
schedules, blocks save time. Once you have spent
the time to create the symbol, it is saved to a
symbol library. A symbol library is a collection
of blocks that are typically related, such as fasten-
ers, structural connections, or electrical symbols.
Each block in the library can be inserted over and
over. This saves the time of redrawing the symbol
each time you need it. Blocks can save time even
if attributes are not assigned to them.
AutoCAD Example:
Command: attdef↵ f f
(In the Attribute Defi finition
dialog box, enter a name
to appear on screen in the
Tag:
text fi eld, a prompt fi
to appear on the command line in the
Prompt:
field, and a default value in the fi
Value:
field; then, fi
enter coordinates or check
Specify On-screen
to
specify where the attribute will be inserted; fi nally, fi
pick
OK
in the dialog box to create the attribute.)
Command: block↵
(In the
Block Definition fi
dialog box, name the block;
pick the
Select objects
button and pick the
objects to include in the block on screen, including
the attribute; then, pick the
Pick point
button
to specify an insertion base point for the block.
Complete the block definition in the fi
Write Block
dialog box and pick the OK button.)
Command: insert↵
(Select the block you created; when prompted, enter
the attribute information.)
Command:
3D Drawing and Viewing
Commands
When CAD programs were first developed, fi
they were used to create 2D drawings. This
was the natural progression from traditional
(manual) drafting, which is strictly 2D on paper.
As computers and CAD programs became more
advanced, 3D capabilities were added. At first, fi
these capabilities made it easier to draw 3D rep-
resentations, such as isometrics and perspectives,
but these representations are really 2D drawings.
Eventually, “true” 3D modeling capabilities were
added to CAD programs. These features allow
you to design, model, analyze, and in some cases
“premachine” a part all within the computer.
Isometric Drawing
An isometric drawing is a traditional 2D g
pictorial drawing. It shows a 3D representation
ofanobject,butitisreallyonlytwo-dimensional,
Figure 4-21. If you could rotate the “paper”
computer screen, there would be no part of the
object behind the current drawing plane. Some
CAD programs have drawing aids to help
make isometric drawings. These drawing aids
typically are a rotated grid, orthographic cur-
sor, and snap representing the three isometric
planes (top, left, right). The way in which these
drawing aids are activated varies with the CAD
program being used.
3D Modeling
A more realistic type of 3D drawing is called
3D modeling. This is “true” 3D where objects are g g
created with a width, depth, and height. Unlike
isometric drawing, if you rotate the screen
“paper,” you can see “behind” the object. See
Figure 4-22. There are two general types of 3D
models—surface and solid.
Surface modeling creates 3D objects by draw- g
ing a skin, often over a wireframe. A wireframe