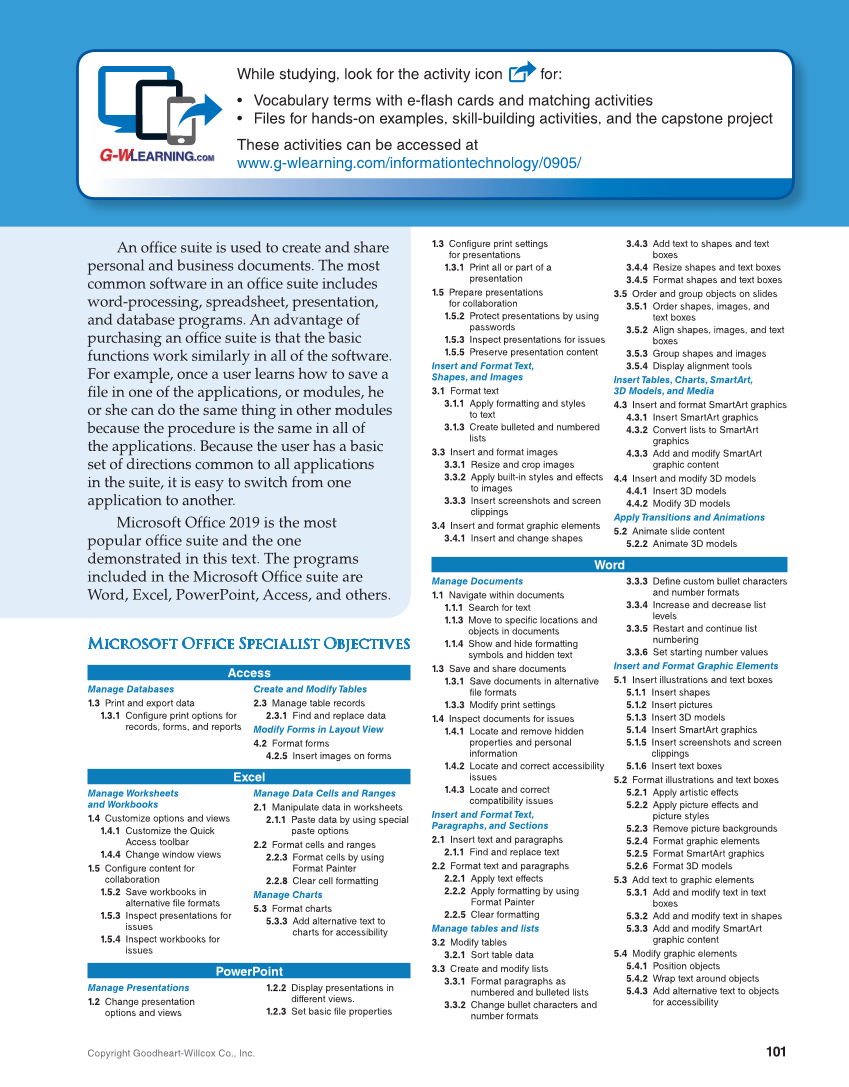While studying, look for the activity icon for: • Vocabulary terms with e-flash cards and matching activities • Files for hands-on examples, skill-building activities, and the capstone project These activities can be accessed at www.g-wlearning.com/informationtechnology/0905/ 101 Copyright Goodheart-Willcox Co., Inc. An offi ce suite is used to create and share personal and business documents. The most common software in an offi ce suite includes word-processing, spreadsheet, presentation, and database programs. An advantage of purchasing an offi ce suite is that the basic functions work similarly in all of the software. For example, once a user learns how to save a fi le in one of the applications, or modules, he or she can do the same thing in other modules because the procedure is the same in all of the applications. Because the user has a basic set of directions common to all applications in the suite, it is easy to switch from one application to another. Microsoft Offi ce 2019 is the most popular offi ce suite and the one demonstrated in this text. The programs included in the Microsoft Offi ce suite are Word, Excel, PowerPoint, Access, and others. Microsoft Office Specialist Objectives Access Manage Databases 1.3 Print and export data 1.3.1 Configure print options for records, forms, and reports Create and Modify Tables 2.3 Manage table records 2.3.1 Find and replace data Modify Forms in Layout View 4.2 Format forms 4.2.5 Insert images on forms Excel Manage Worksheets and Workbooks 1.4 Customize options and views 1.4.1 Customize the Quick Access toolbar 1.4.4 Change window views 1.5 Configure content for collaboration 1.5.2 Save workbooks in alternative file formats 1.5.3 Inspect presentations for issues 1.5.4 Inspect workbooks for issues Manage Data Cells and Ranges 2.1 Manipulate data in worksheets 2.1.1 Paste data by using special paste options 2.2 Format cells and ranges 2.2.3 Format cells by using Format Painter 2.2.8 Clear cell formatting Manage Charts 5.3 Format charts 5.3.3 Add alternative text to charts for accessibility PowerPoint Manage Presentations 1.2 Change presentation options and views 1.2.2 Display presentations in different views. 1.2.3 Set basic file properties 1.3 Configure print settings for presentations 1.3.1 Print all or part of a presentation 1.5 Prepare presentations for collaboration 1.5.2 Protect presentations by using passwords 1.5.3 Inspect presentations for issues 1.5.5 Preserve presentation content Insert and Format Text, Shapes, and Images 3.1 Format text 3.1.1 Apply formatting and styles to text 3.1.3 Create bulleted and numbered lists 3.3 Insert and format images 3.3.1 Resize and crop images 3.3.2 Apply built-in styles and effects to images 3.3.3 Insert screenshots and screen clippings 3.4 Insert and format graphic elements 3.4.1 Insert and change shapes 3.4.3 Add text to shapes and text boxes 3.4.4 Resize shapes and text boxes 3.4.5 Format shapes and text boxes 3.5 Order and group objects on slides 3.5.1 Order shapes, images, and text boxes 3.5.2 Align shapes, images, and text boxes 3.5.3 Group shapes and images 3.5.4 Display alignment tools Insert Tables, Charts, SmartArt, 3D Models, and Media 4.3 Insert and format SmartArt graphics 4.3.1 Insert SmartArt graphics 4.3.2 Convert lists to SmartArt graphics 4.3.3 Add and modify SmartArt graphic content 4.4 Insert and modify 3D models 4.4.1 Insert 3D models 4.4.2 Modify 3D models Apply Transitions and Animations 5.2 Animate slide content 5.2.2 Animate 3D models Word Manage Documents 1.1 Navigate within documents 1.1.1 Search for text 1.1.3 Move to specific locations and objects in documents 1.1.4 Show and hide formatting symbols and hidden text 1.3 Save and share documents 1.3.1 Save documents in alternative file formats 1.3.3 Modify print settings 1.4 Inspect documents for issues 1.4.1 Locate and remove hidden properties and personal information 1.4.2 Locate and correct accessibility issues 1.4.3 Locate and correct compatibility issues Insert and Format Text, Paragraphs, and Sections 2.1 Insert text and paragraphs 2.1.1 Find and replace text 2.2 Format text and paragraphs 2.2.1 Apply text effects 2.2.2 Apply formatting by using Format Painter 2.2.5 Clear formatting Manage tables and lists 3.2 Modify tables 3.2.1 Sort table data 3.3 Create and modify lists 3.3.1 Format paragraphs as numbered and bulleted lists 3.3.2 Change bullet characters and number formats 3.3.3 Define custom bullet characters and number formats 3.3.4 Increase and decrease list levels 3.3.5 Restart and continue list numbering 3.3.6 Set starting number values Insert and Format Graphic Elements 5.1 Insert illustrations and text boxes 5.1.1 Insert shapes 5.1.2 Insert pictures 5.1.3 Insert 3D models 5.1.4 Insert SmartArt graphics 5.1.5 Insert screenshots and screen clippings 5.1.6 Insert text boxes 5.2 Format illustrations and text boxes 5.2.1 Apply artistic effects 5.2.2 Apply picture effects and picture styles 5.2.3 Remove picture backgrounds 5.2.4 Format graphic elements 5.2.5 Format SmartArt graphics 5.2.6 Format 3D models 5.3 Add text to graphic elements 5.3.1 Add and modify text in text boxes 5.3.2 Add and modify text in shapes 5.3.3 Add and modify SmartArt graphic content 5.4 Modify graphic elements 5.4.1 Position objects 5.4.2 Wrap text around objects 5.4.3 Add alternative text to objects for accessibility