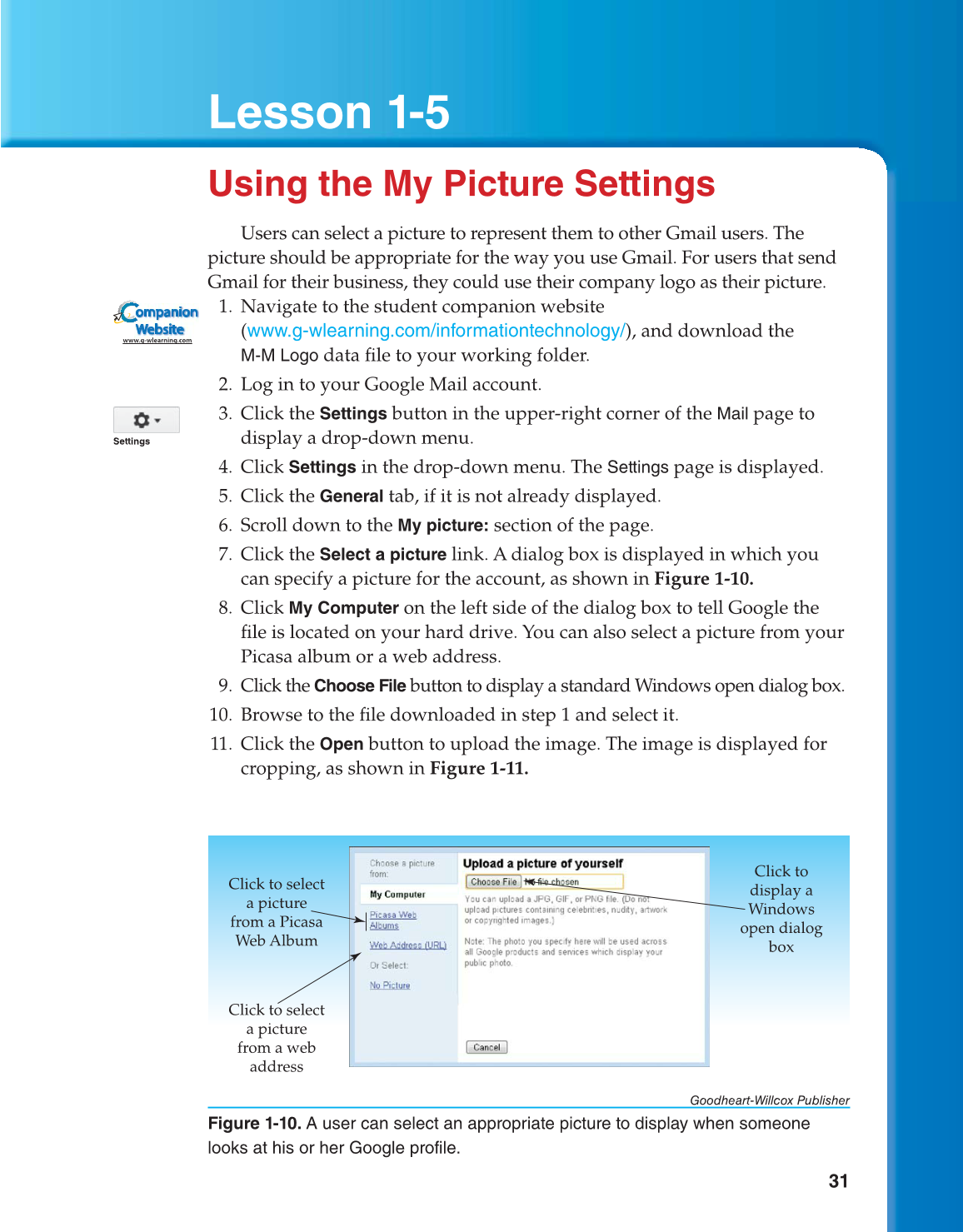31
Using the My Picture Settings
Users can select a picture to represent them to other Gmail users. The
picture should be appropriate for the way you use Gmail. For users that send
Gmail for their business, they could use their company logo as their picture.
1. Navigate to the student companion website
(www.g-wlearning.com/informationtechnology/), and download the
M-M Logo
data fi le to your working folder.
2. Log in to your Google Mail account.
3. Click the
Settings
button in the upper-right corner of the
page to
display a drop-down menu.
4. Click
Settings
in the drop-down menu. The
Settings
page is displayed.
5. Click the
General
tab, if it is not already displayed.
6. Scroll down to the
My picture:
section of the page.
7. Click the
Select a picture
link. A dialog box is displayed in which you
can specify a picture for the account, as shown in Figure 1-10.
8. Click
My Computer
on the left side of the dialog box to tell Google the
fi le is located on your hard drive. You can also select a picture from your
Picasa album or a web address.
9. Click the
Choose File
button to display a standard Windows open dialog box.
10. Browse to the fi le downloaded in step 1 and select it.
11. Click the
Open
button to upload the image. The image is displayed for
cropping, as shown in Figure 1-11.
ompanion
Website
www.g-wlearning.com
Settings
Lesson 1-5
Goodheart-Willcox Publisher
Figure 1-10. A user can select an appropriate picture to display when someone
looks at his or her Google profile.
Click to select
a picture
from a Picasa
Web Album
Click to select
a picture
from a web
address
Click to
display a
Windows
open dialog
box