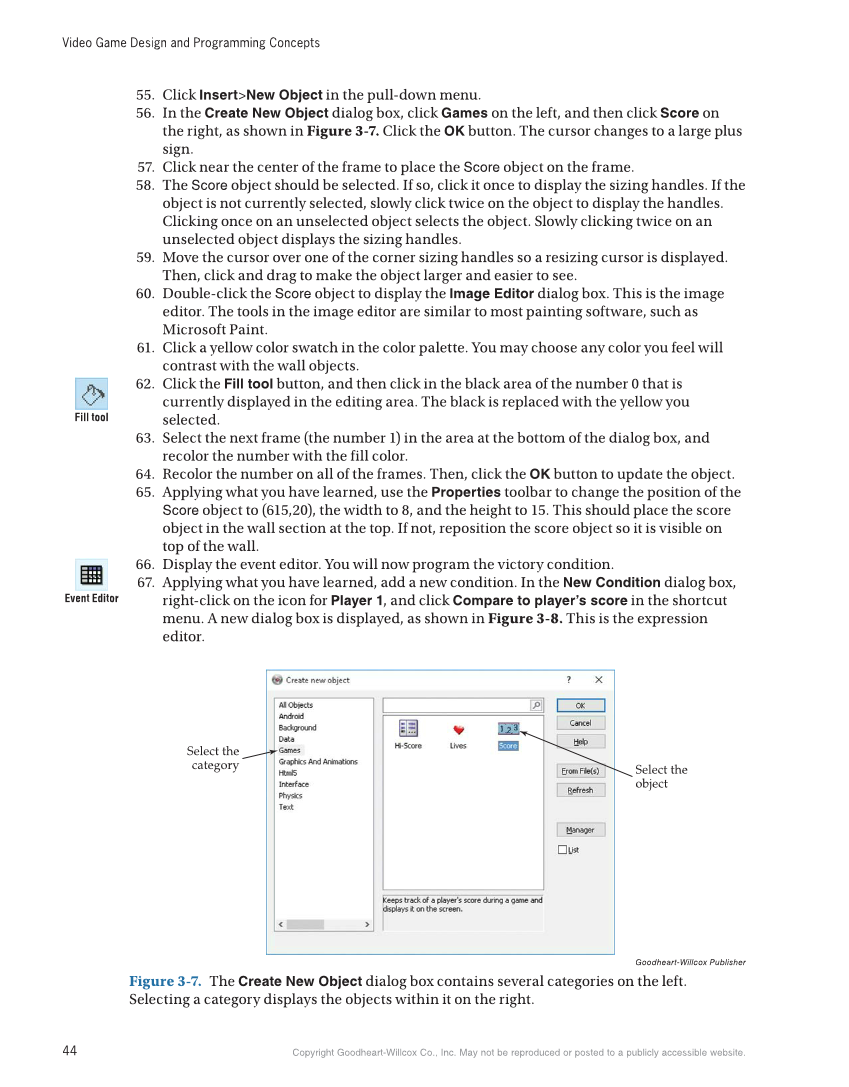Video Game Design and Programming Concepts 44 Copyright Goodheart-Willcox Co., Inc. May not be reproduced or posted to a publicly accessible website. 55. Click Insert New Object in the pull-down menu. 56. In the Create New Object dialog box, click Games on the left, and then click Score on the right, as shown in Figure 3-7. Click the OK button. The cursor changes to a large plus sign. 57. Click near the center of the frame to place the Score object on the frame. 58. The Score object should be selected. If so, click it once to display the sizing handles. If the object is not currently selected, slowly click twice on the object to display the handles. Clicking once on an unselected object selects the object. Slowly clicking twice on an unselected object displays the sizing handles. 59. Move the cursor over one of the corner sizing handles so a resizing cursor is displayed. Then, click and drag to make the object larger and easier to see. 60. Double-click the Score object to display the Image Editor dialog box. This is the image editor. The tools in the image editor are similar to most painting software, such as Microsoft Paint. 61. Click a yellow color swatch in the color palette. You may choose any color you feel will contrast with the wall objects. 62. Click the Fill tool button, and then click in the black area of the number 0 that is currently displayed in the editing area. The black is replaced with the yellow you selected. 63. Select the next frame (the number 1) in the area at the bottom of the dialog box, and recolor the number with the fill color. 64. Recolor the number on all of the frames. Then, click the OK button to update the object. 65. Applying what you have learned, use the Properties toolbar to change the position of the Score object to (615,20), the width to 8, and the height to 15. This should place the score object in the wall section at the top. If not, reposition the score object so it is visible on top of the wall. 66. Display the event editor. You will now program the victory condition. 67. Applying what you have learned, add a new condition. In the New Condition dialog box, right-click on the icon for Player 1, and click Compare to player’s score in the shortcut menu. A new dialog box is displayed, as shown in Figure 3-8. This is the expression editor. Fill tool Select the category Select the object Goodheart-Willcox Publisher Figure 3-7. The Create New Object dialog box contains several categories on the left. Selecting a category displays the objects within it on the right. Event Editor