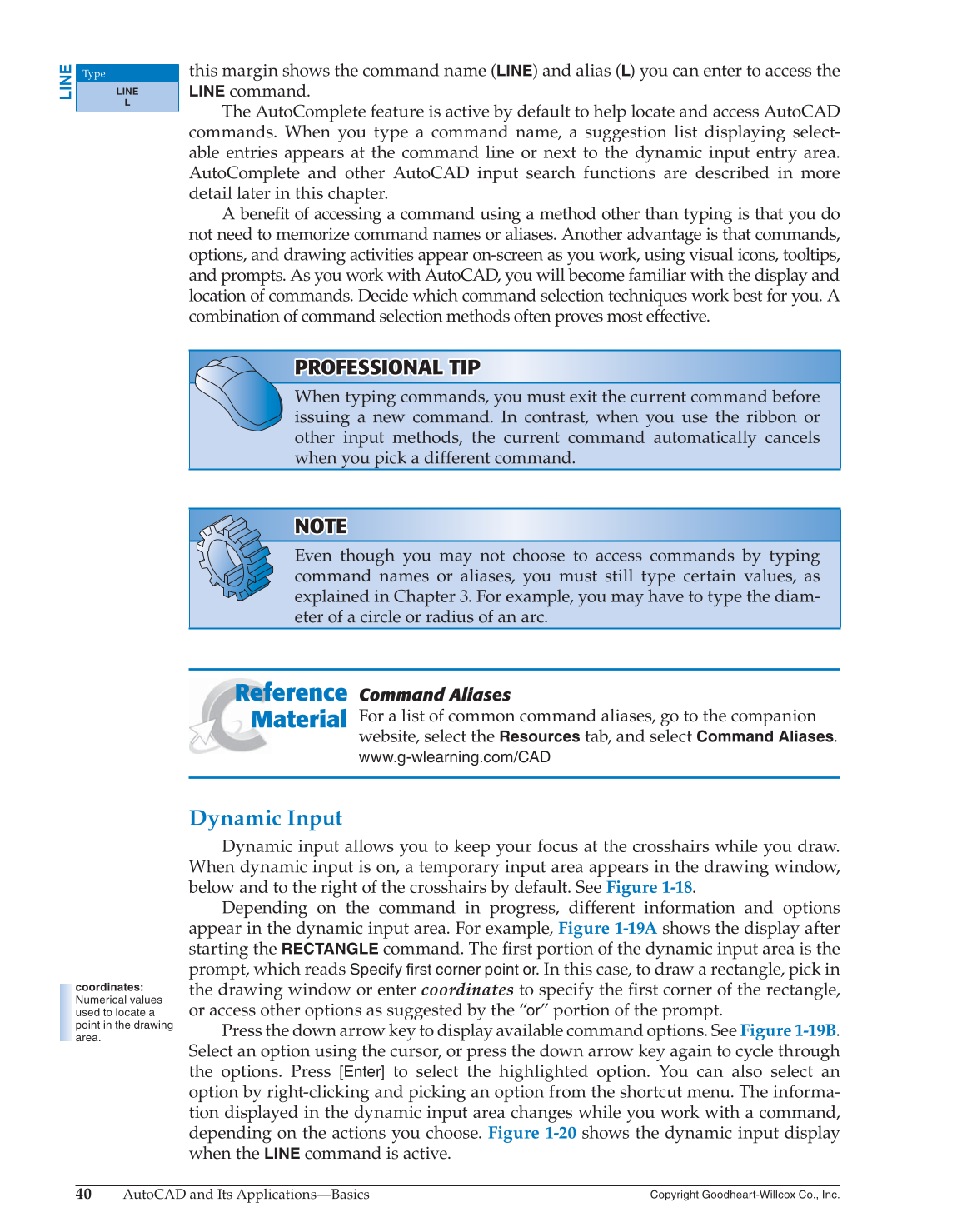40
AutoCAD and Its Applications—Basics
Copyright Goodheart-Willcox Co., Inc.
this margin shows the command name (LINE) and alias (L) you can enter to access the
LINE
command.
The AutoComplete feature is active by default to help locate and access AutoCAD
commands. When you type a command name, a suggestion list displaying select-
able entries appears at the command line or next to the dynamic input entry area.
AutoComplete and other AutoCAD input search functions are described in more
detail later in this chapter.
A benefi t of accessing a command using a method other than typing is that you do
not need to memorize command names or aliases. Another advantage is that commands,
options, and drawing activities appear on-screen as you work, using visual icons, tooltips,
and prompts. As you work with AutoCAD, you will become familiar with the display and
location of commands. Decide which command selection techniques work best for you. A
combination of command selection methods often proves most effective.
PROFESSIONAL TIP PROFESSIONAL TIP
When typing commands, you must exit the current command before
issuing a new command. In contrast, when you use the ribbon or
other input methods, the current command automatically cancels
when you pick a different command.
NOTE NOTE
Even though you may not choose to access commands by typing
command names or aliases, you must still type certain values, as
explained in Chapter 3. For example, you may have to type the diam-
eter of a circle or radius of an arc.
Command Aliases
For a list of common command aliases, go to the companion
website, select the
Resources
tab, and select
Command
Aliases.
www.g-wlearning.com/CAD
Dynamic Input
Dynamic input allows you to keep your focus at the crosshairs while you draw.
When dynamic input is on, a temporary input area appears in the drawing window,
below and to the right of the crosshairs by default. See Figure 1-18.
Depending on the command in progress, different information and options
appear in the dynamic input area. For example, Figure 1-19A shows the display after
starting the
RECTANGLE
command. The fi rst portion of the dynamic input area is the
prompt, which reads
Specify first corner point
or. In this case, to draw a rectangle, pick in
the drawing window or enter coordinates to specify the fi rst corner of the rectangle,
or access other options as suggested by the “or” portion of the prompt.
Press the down arrow key to display available command options. See Figure 1-19B.
Select an option using the cursor, or press the down arrow key again to cycle through
the options. Press
[Enter]
to select the highlighted option. You can also select an
option by right-clicking and picking an option from the shortcut menu. The informa-
tion displayed in the dynamic input area changes while you work with a command,
depending on the actions you choose. Figure 1-20 shows the dynamic input display
when the
LINE
command is active.
LINE
Type
LINE
L
Reference
Material
coordinates:
Numerical values
used to locate a
point in the drawing
area.