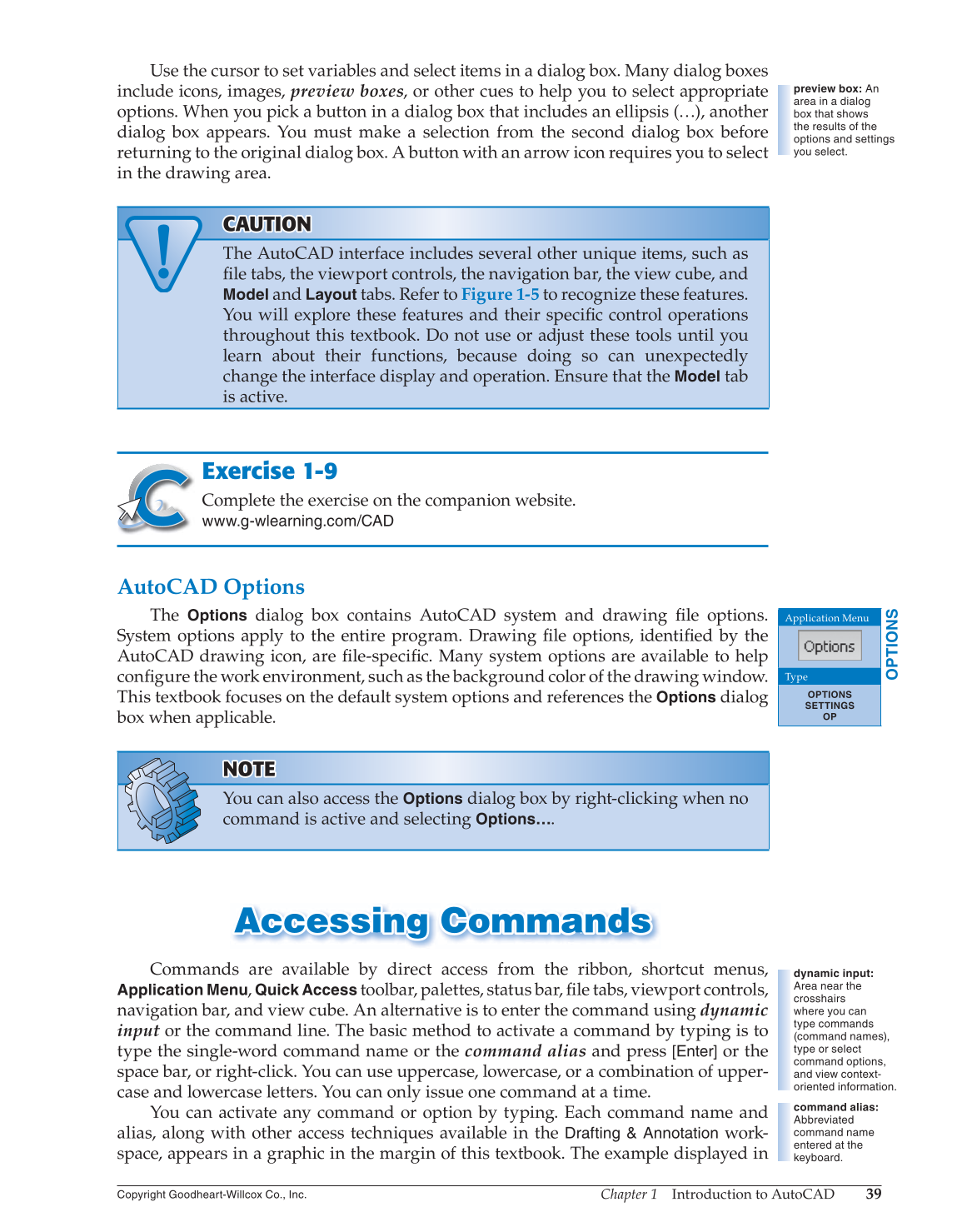Chapter 1 Introduction to AutoCAD
39
Copyright Goodheart-Willcox Co., Inc.
Use the cursor to set variables and select items in a dialog box. Many dialog boxes
include icons, images, preview boxes, or other cues to help you to select appropriate
options. When you pick a button in a dialog box that includes an ellipsis (…), another
dialog box appears. You must make a selection from the second dialog box before
returning to the original dialog box. A button with an arrow icon requires you to select
in the drawing area.
CAUTION CA U TION
The AutoCAD interface includes several other unique items, such as
fi le tabs, the viewport controls, the navigation bar, the view cube, and
Model
and
Layout
tabs. Refer to Figure 1-5 to recognize these features.
You will explore these features and their specifi c control operations
throughout this textbook. Do not use or adjust these tools until you
learn about their functions, because doing so can unexpectedly
change the interface display and operation. Ensure that the
Model
tab
is active.
Exercise 1-9
Complete the exercise on the companion website.
www.g-wlearning.com/CAD
AutoCAD Options
The
Options
dialog box contains AutoCAD system and drawing fi le options.
System options apply to the entire program. Drawing fi le options, identifi ed by the
AutoCAD drawing icon, are fi le-specifi c. Many system options are available to help
confi gure the work environment, such as the background color of the drawing window.
This textbook focuses on the default system options and references the
Options
dialog
box when applicable.
NOTE NOTE
You can also access the
Options
dialog box by right-clicking when no
command is active and selecting Options….
Accessing Commands Acce ss ing Comm a nd s
Commands are available by direct access from the ribbon, shortcut menus,
Application
Menu,
Quick Access
toolbar, palettes, status bar, fi le tabs, viewport controls,
navigation bar, and view cube. An alternative is to enter the command using dynamic
input or the command line. The basic method to activate a command by typing is to
type the single-word command name or the command alias and press
[Enter]
or the
space bar, or right-click. You can use uppercase, lowercase, or a combination of upper-
case and lowercase letters. You can only issue one command at a time.
You can activate any command or option by typing. Each command name and
alias, along with other access techniques available in the
Drafting & Annotation
work-
space, appears in a graphic in the margin of this textbook. The example displayed in
preview box: An
area in a dialog
box that shows
the results of the
options and settings
you select.
OPTIONS
Application Menu
Type
OPTIONS
SETTINGS
OP
dynamic input:
Area near the
crosshairs
where you can
type commands
(command names),
type or select
command options,
and view context-
oriented information.
command alias:
Abbreviated
command name
entered at the
keyboard.