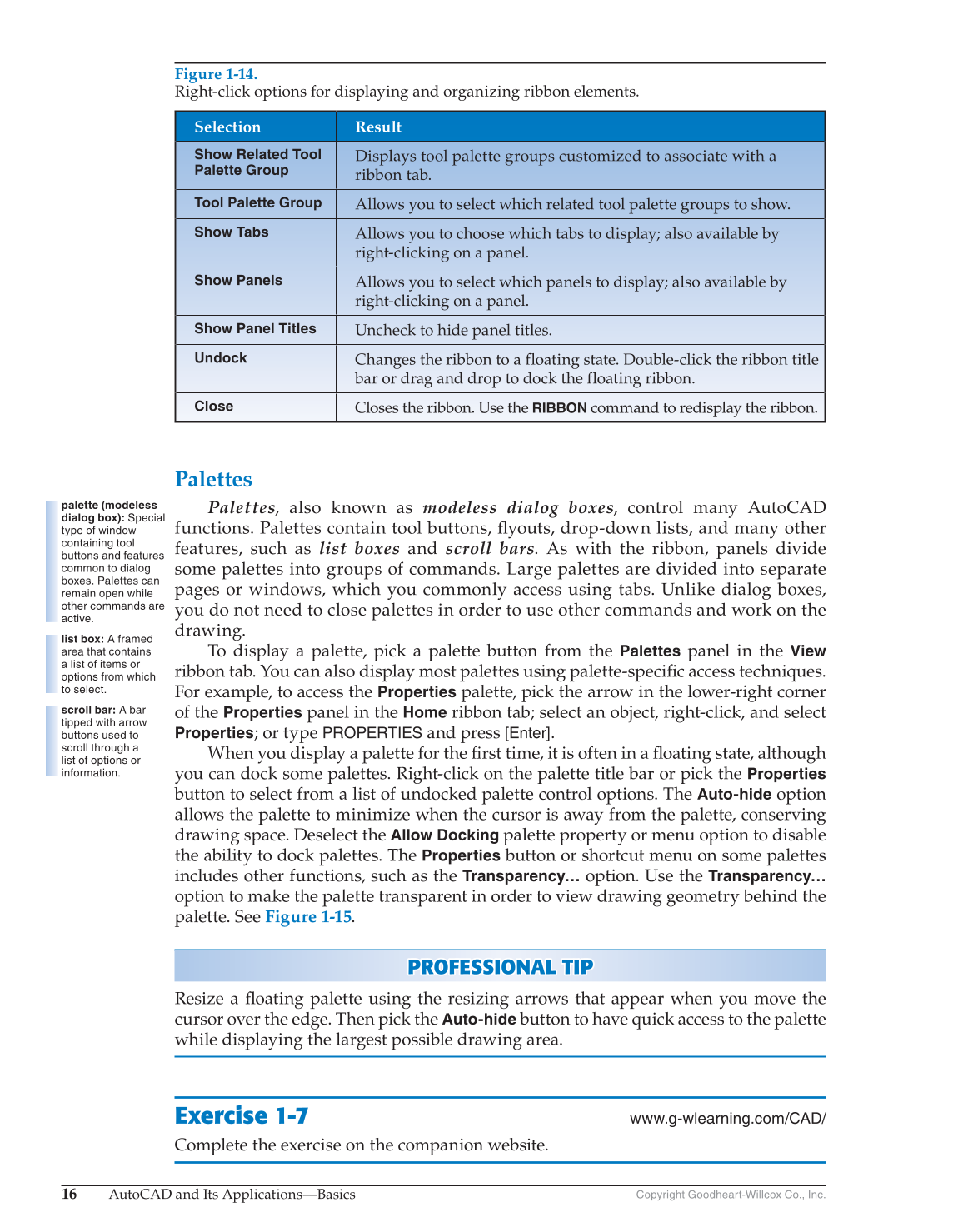16
AutoCAD and Its Applications—Basics
Copyright Goodheart-Willcox Co., Inc.
Palettes
Palettes, also known as modeless dialog boxes, control many AutoCAD
functions. Palettes contain tool buttons, fl youts, drop-down lists, and many other
features, such as list boxes and scroll bars. As with the ribbon, panels divide
some palettes into groups of commands. Large palettes are divided into separate
pages or windows, which you commonly access using tabs. Unlike dialog boxes,
you do not need to close palettes in order to use other commands and work on the
drawing.
To display a palette, pick a palette button from the
Palettes
panel in the
View
ribbon tab. You can also display most palettes using palette-specifi c access techniques.
For example, to access the
Properties
palette, pick the arrow in the lower-right corner
of the
Properties
panel in the
Home
ribbon tab; select an object, right-click, and select
Properties; or type
PROPERTIES
and press [Enter].
When you display a palette for the fi rst time, it is often in a fl oating state, although
you can dock some palettes. Right-click on the palette title bar or pick the
Properties
button to select from a list of undocked palette control options. The
Auto-hide
option
allows the palette to minimize when the cursor is away from the palette, conserving
drawing space. Deselect the
Allow Docking
palette property or menu option to disable
the ability to dock palettes. The
Properties
button or shortcut menu on some palettes
includes other functions, such as the
Transparency…
option. Use the
Transparency…
option to make the palette transparent in order to view drawing geometry behind the
palette. See Figure 1-15.
PROFESSIONAL TIP P R OFESSIONAL TIP
Resize a fl oating palette using the resizing arrows that appear when you move the
cursor over the edge. Then pick the
Auto-hide
button to have quick access to the palette
while displaying the largest possible drawing area.
Exercise 1-7
www.g-wlearning.com/CAD/
Complete the exercise on the companion website.
palette (modeless
dialog box): Special
type of window
containing tool
buttons and features
common to dialog
boxes. Palettes can
remain open while
other commands are
active.
list box: A framed
area that contains
a list of items or
options from which
to select.
scroll bar: A bar
tipped with arrow
buttons used to
scroll through a
list of options or
information.
Figure 1-14.
Right-click options for displaying and organizing ribbon elements.
Selection Result
Show Related Tool
Palette Group
Displays tool palette groups customized to associate with a
ribbon tab.
Tool Palette Group
Allows you to select which related tool palette groups to show.
Show Tabs Allows you to choose which tabs to display; also available by
right-clicking on a panel.
Show Panels Allows you to select which panels to display; also available by
right-clicking on a panel.
Show Panel Titles
Uncheck to hide panel titles.
Undock Changes the ribbon to a floating state. Double-click the ribbon title
bar or drag and drop to dock the floating ribbon.
Close Closes the ribbon. Use the
RIBBON
command to redisplay the ribbon.