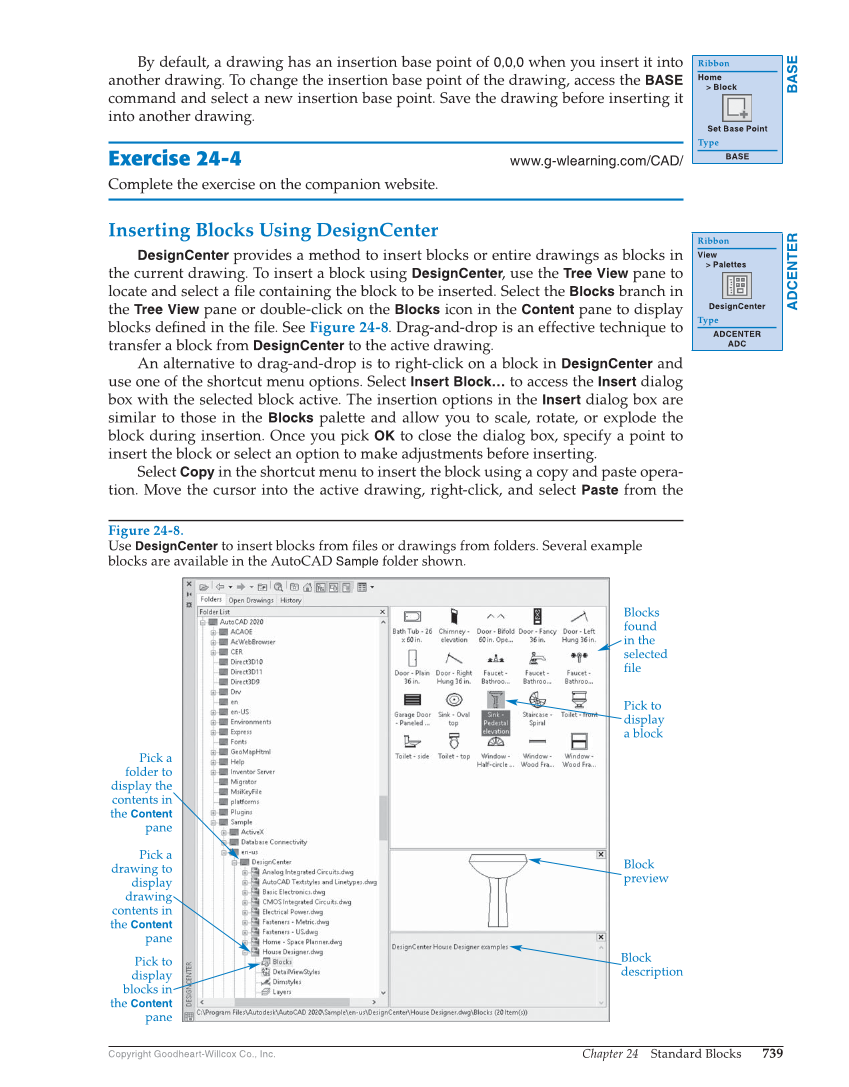Chapter 24 Standard Blocks 739 Copyright Goodheart-Willcox Co., Inc. By default, a drawing has an insertion base point of 0,0,0 when you insert it into another drawing. To change the insertion base point of the drawing, access the BASE command and select a new insertion base point. Save the drawing before inserting it into another drawing. Exercise 24-4 www.g-wlearning.com/CAD/ Complete the exercise on the companion website. Inserting Blocks Using DesignCenter DesignCenter provides a method to insert blocks or entire drawings as blocks in the current drawing. To insert a block using DesignCenter, use the Tree View pane to locate and select a fi le containing the block to be inserted. Select the Blocks branch in the Tree View pane or double-click on the Blocks icon in the Content pane to display blocks defi ned in the fi le. See Figure 24-8. Drag-and-drop is an effective technique to transfer a block from DesignCenter to the active drawing. An alternative to drag-and-drop is to right-click on a block in DesignCenter and use one of the shortcut menu options. Select Insert Block… to access the Insert dialog box with the selected block active. The insertion options in the Insert dialog box are similar to those in the Blocks palette and allow you to scale, rotate, or explode the block during insertion. Once you pick OK to close the dialog box, specify a point to insert the block or select an option to make adjustments before inserting. Select Copy in the shortcut menu to insert the block using a copy and paste opera- tion. Move the cursor into the active drawing, right-click, and select Paste from the BASE Ribbon Home Block Set Base Point Type BASE ADCENTER Ribbon View Palettes DesignCenter Type ADCENTER ADC Figure 24-8. Use DesignCenter to insert blocks from files or drawings from folders. Several example blocks are available in the AutoCAD Sample folder shown. Pick to display a block Block preview Blocks found in the selected file Pick a folder to display the contents in the Content pane Pick a drawing to display drawing contents in the Content pane Pick to display blocks in the Content pane Block description