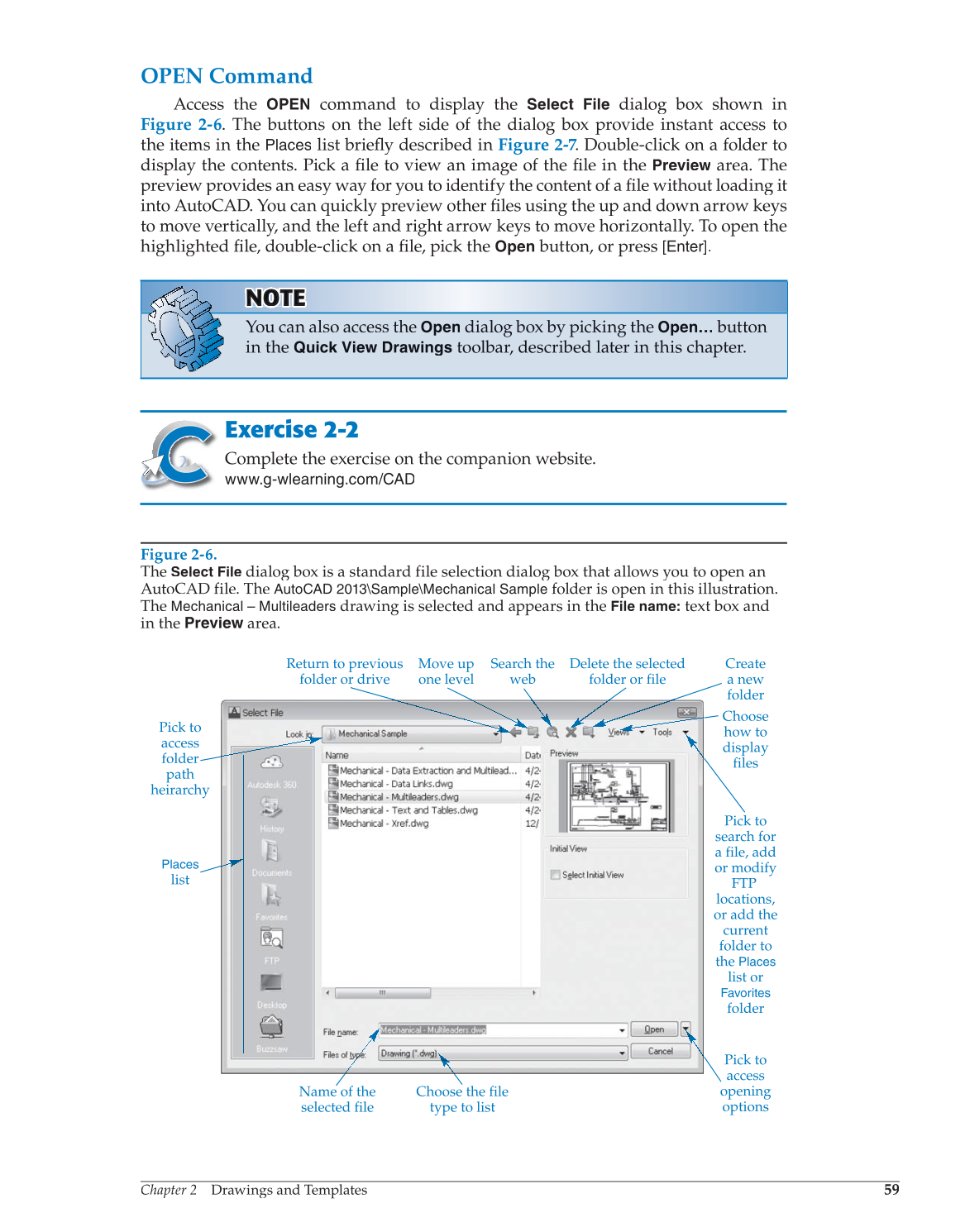Chapter 2 Drawings and Templates
59
Figure 2-6.
The
Select File
dialog box is a standard file selection dialog box that allows you to open an
AutoCAD file. The
AutoCAD 2013\Sample\Mechanical Sample
folder is open in this illustration.
The
Mechanical – Multileaders
drawing is selected and appears in the
File name:
text box and
in the Preview area.
Pick to
access
folder
path
heirarchy
Return to previous
folder or drive
Move up
one level
Search the
web
Delete the selected
folder or file
Create
a new
folder
Choose
how to
display
files
Pick to
access
opening
options
Pick to
search for
a file, add
or modify
FTP
locations,
or add the
current
folder to
the
Places
list or
Favorites
folder
Places
list
Name of the
selected file
Choose the file
type to list
OPEN Command
Access the
OPEN
command to display the
Select File
dialog box shown in
Figure 2-6. The buttons on the left side of the dialog box provide instant access to
the items in the
Places
list briefl described in fly Figure 2-7. Double-click on a folder to 7 7
display the contents. Pick a fi le to view an image of the file fi in the fi
Preview
area. The
preview provides an easy way for you to identify the content of a fi le without loading it fi
into AutoCAD. You can quickly preview other files using the up and down arrow keys fi
to move vertically, and the left and right arrow keys to move horizontally. To open the
highlighted file, double-click on a file, fi pick the fi
Open
button, or press [Enter].
Exercise 2-2
Complete the exercise on the companion website.
www.g-wlearning.com/CAD
NOTE N OT OT TE
You can also access the
Open
dialog box by picking the
Open…
button
in the
Quick View Drawings
toolbar, described later in this chapter.