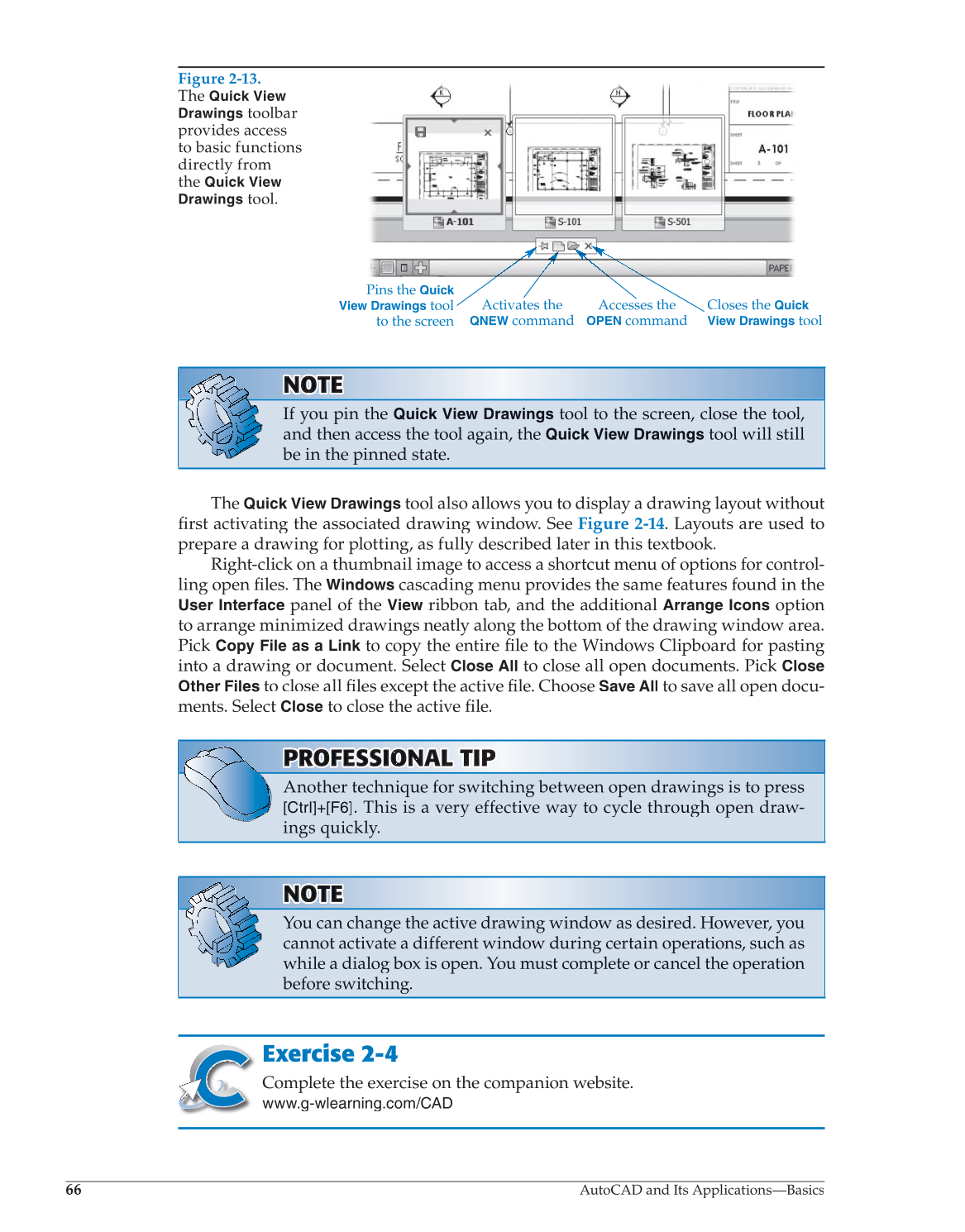66
AutoCAD and Its Applications—Basics
The
Quick View Drawings
tool also allows you to display a drawing layout without
first activating the associated drawing window. See fi Figure 2-14. Layouts are used to
prepare a drawing for plotting, as fully described later in this textbook.
Right-click on a thumbnail image to access a shortcut menu of options for control-
ling open files. The fi
Windows
cascading menu provides the same features found in the
User Interface
panel of the
View
ribbon tab, and the additional
Arrange Icons
option
to arrange minimized drawings neatly along the bottom of the drawing window area.
Pick
Copy File as a Link
to copy the entire file
k
to the Windows Clipboard for pasting fi
into a drawing or document. Select
Close All
to close all open documents. Pick
Close
Other Files
to close all files except the active file. fi Choose fi
Save All
to save all open docu-
ments. Select
Close
to close the active fi le. fi
Exercise 2-4
Complete the exercise on the companion website.
www.g-wlearning.com/CAD
NOTEO N T OT OT TE
If you pin the
Quick View Drawings
tool to the screen, close the tool,
and then access the tool again, the
Quick View Drawings
tool will still
be in the pinned state.
PROFESSIONAL E O O N TIP T T P P R O R O F FE S S I O NA A L T T I P NA AL T TI P
Another technique for switching between open drawings is to press
[Ctrl]+[F6]. This is a very effective way to cycle through open draw-
ings quickly.
NOTETEOT N OT
You can change the active drawing window as desired. However, you
cannot activate a different window during certain operations, such as
while a dialog box is open. You must complete or cancel the operation
before switching.
Figure 2-13.
The
Quick View
Drawings
toolbar
provides access
to basic functions
directly from
the
Quick View
Drawings
tool.
Pins the
Quick
View Drawings
tool
to the screen
Activates the
QNEW
command
Accesses the
OPEN
command
Closes the
Quick
View Drawings
tool