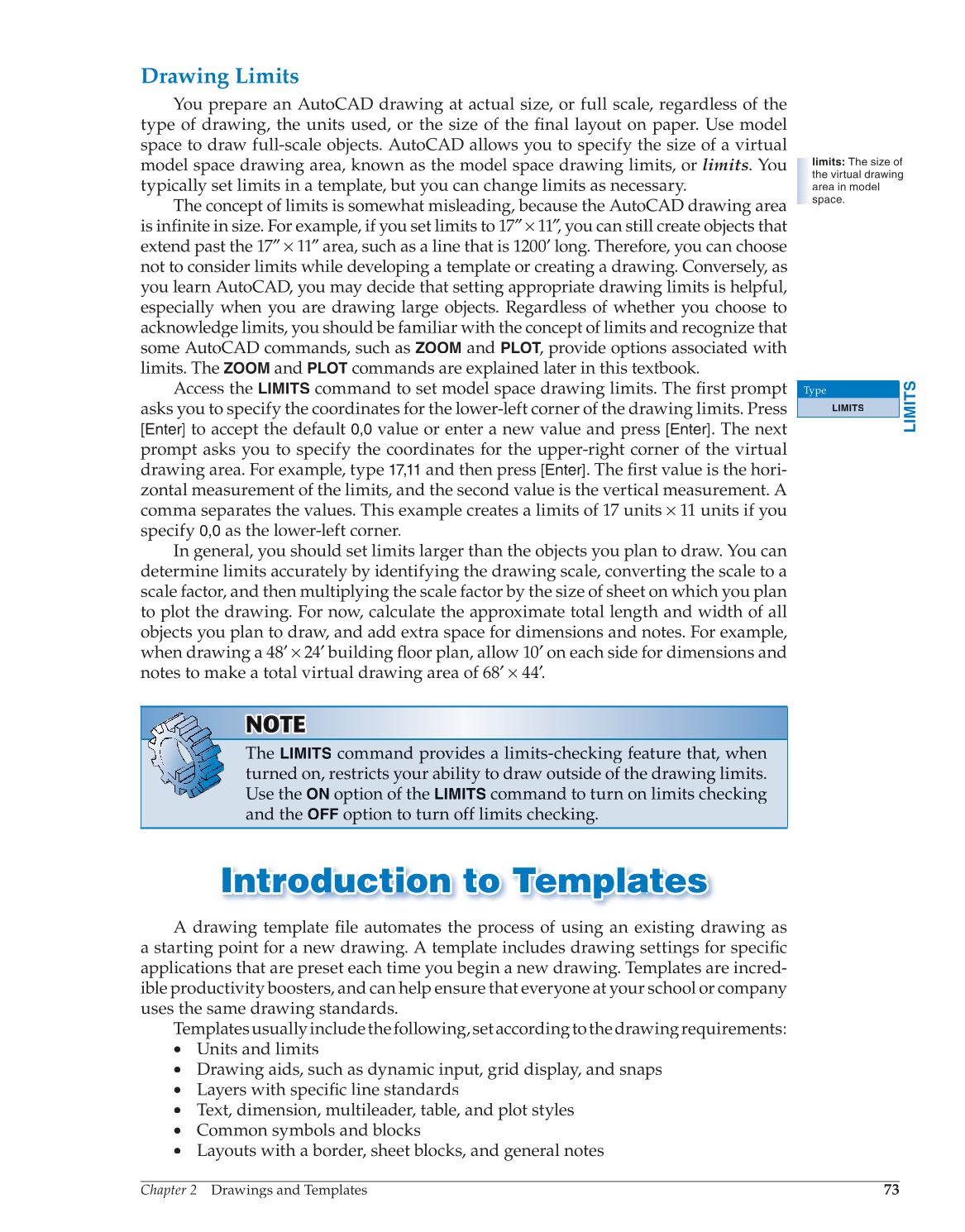Chapter 2 Drawings and Templates
73
Drawing Limits
You prepare an AutoCAD drawing at actual size, or full scale, regardless of the
type of drawing, the units used, or the size of the final layout on paper. Use model fi
space to draw full-scale objects. AutoCAD allows you to specify the size of a virtual
model space drawing area, known as the model space drawing limits, or limits. You
typically set limits in a template, but you can change limits as necessary.
The concept of limits is somewhat misleading, because the AutoCAD drawing area
is infi in size. For example, if you set limits to 17″ finite × 11″, you can still create objects that ″
extend past the 17″ × 11″ area, such as a line that is 1200′ ″ long. Therefore, you can choose
not to consider limits while developing a template or creating a drawing. Conversely, as
you learn AutoCAD, you may decide that setting appropriate drawing limits is helpful,
especially when you are drawing large objects. Regardless of whether you choose to
acknowledge limits, you should be familiar with the concept of limits and recognize that
some AutoCAD commands, such as
ZOOM
and PLOT, provide options associated with
T T
limits. The
ZOOM
and
PLOT
commands are explained later in this textbook.
Access the
LIMITS
command to set model space drawing limits. The first prompt fi
asks you to specify the coordinates for the lower-left corner of the drawing limits. Press
[Enter]
to accept the default
0,0
value or enter a new value and press [Enter]. The next
prompt asks you to specify the coordinates for the upper-right corner of the virtual
drawing area. For example, type
17,11
and then press [Enter]. The first value is the hori- fi
zontal measurement of the limits, and the second value is the vertical measurement. A
comma separates the values. This example creates a limits of 17 units × 11 units if you
specify
0,0
as the lower-left corner.
In general, you should set limits larger than the objects you plan to draw. You can
determine limits accurately by identifying the drawing scale, converting the scale to a
scale factor, and then multiplying the scale factor by the size of sheet on which you plan
to plot the drawing. For now, calculate the approximate total length and width of all
objects you plan to draw, and add extra space for dimensions and notes. For example,
when drawing a 48′ × 24′ building floor plan, allow 10′ fl on each side for dimensions and
notes to make a total virtual drawing area of 68′ × 44′.
Introduction to Templates Introduction to Templ a te s
A drawing template file automates the process of using an existing drawing as fi
a starting point for a new drawing. A template includes drawing settings for specificfi
applications that are preset each time you begin a new drawing. Templates are incred-
ible productivity boosters, and can help ensure that everyone at your school or company
uses the same drawing standards.
Templates usuallyincludethefollowing,setaccordingtothedrawingrequirements:
• Units and limits
• Drawing aids, such as dynamic input, grid display, and snaps
• Layers with specific line standards fi
• Text, dimension, multileader, table, and plot styles
• Common symbols and blocks
• Layouts with a border, sheet blocks, and general notes
NOTOTE N OT OT TE
The
LIMITS
command provides a limits-checking feature that, when
turned on, restricts your ability to draw outside of the drawing limits.
Use the
ON
option of the
LIMITS
command to turn on limits checking
and the
OFF
option to turn off limits checking.
limits: The size of
the virtual drawing
area in model
space.
LIMITS
Type
LIMITS