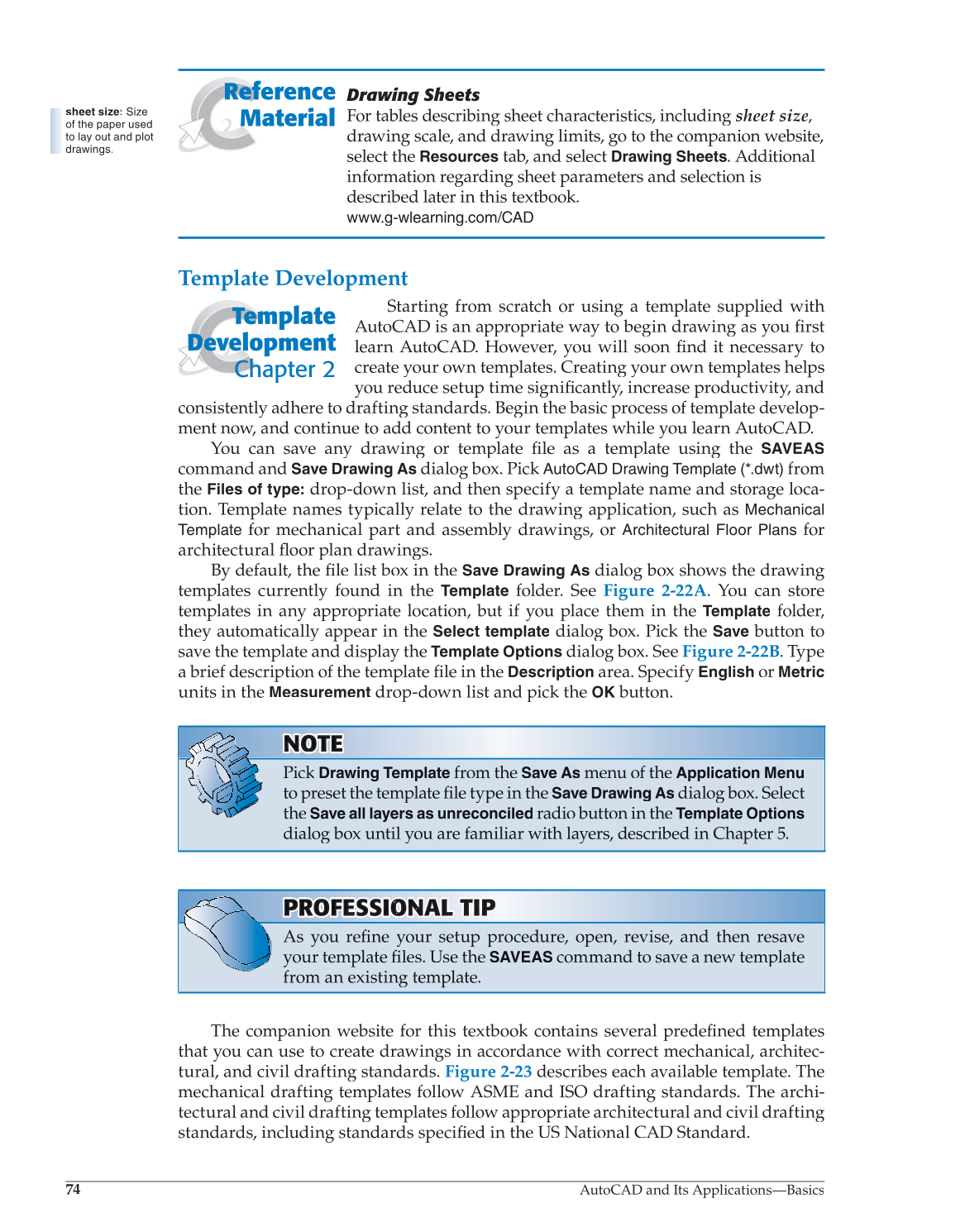74
AutoCAD and Its Applications—Basics
Drawing Sheets
For tables describing sheet characteristics, including sheet size,e
drawing scale, and drawing limits, go to the companion website,
select the
Resources
tab, and select
Drawing
Sheets. Additional
information regarding sheet parameters and selection is
described later in this textbook.
www.g-wlearning.com/CAD
Template Development
Starting from scratch or using a template supplied with
AutoCAD is an appropriate way to begin drawing as you first fi
learn AutoCAD. However, you will soon find it necessary to fi
create your own templates. Creating your own templates helps
you reduce setup time signifi increase productivity, and ficantly,
consistently adhere to drafting standards. Begin the basic process of template develop-
ment now, and continue to add content to your templates while you learn AutoCAD.
You can save any drawing or template file as a template using the fi
SAVEAS
command and
Save Drawing As
dialog box. Pick
AutoCAD Drawing Template (*.dwt)
from
the
Files of type:
drop-down list, and then specify a template name and storage loca-
tion. Template names typically relate to the drawing application, such as
Mechanical
Template
for mechanical part and assembly drawings, or
Architectural Floor Plans
for
architectural fl oor plan drawings. fl
By default, the file list box in the fi
Save Drawing As
dialog box shows the drawing
templates currently found in the
Template
folder. See Figure 2-22A. You can store
templates in any appropriate location, but if you place them in the
Template
folder,
they automatically appear in the
Select template
dialog box. Pick the
Save
button to
save the template and display the
Template Options
dialog box. See Figure 2-22B. Type
a brief description of the template file in the fi
Description
area. Specify
English
or
Metric
units in the
Measurement
drop-down list and pick the
OK
button.
The companion website for this textbook contains several predefi templates fined
that you can use to create drawings in accordance with correct mechanical, architec-
tural, and civil drafting standards. Figure 2-23 describes each available template. The
mechanical drafting templates follow ASME and ISO drafting standards. The archi-
tectural and civil drafting templates follow appropriate architectural and civil drafting
standards, including standards specified in the US National CAD Standard. fi
Reference
Material
NOTOTE N OT OT TE
Pick
Drawing Template
from the
Save As
menu of the
Application Menu
to preset the template fi le type in the fi
Save Drawing As
dialog box. Select
the
Save all layers as unreconciled
radio button in the
Template Options
dialog box until you are familiar with layers, described in Chapter 5.
PROFESSIONAL O O N TIP T T P R OF E S S I O O O N N A L T T P R O R O F FE S S I O NA NA AL T I P TI P
As you refi your setup procedure, open, revise, and then resave fine
your template files. Use the fi
SAVEAS
command to save a new template
from an existing template.
Template
Development
Chapter 2
sheet size: Size
of the paper used
to lay out and plot
drawings.