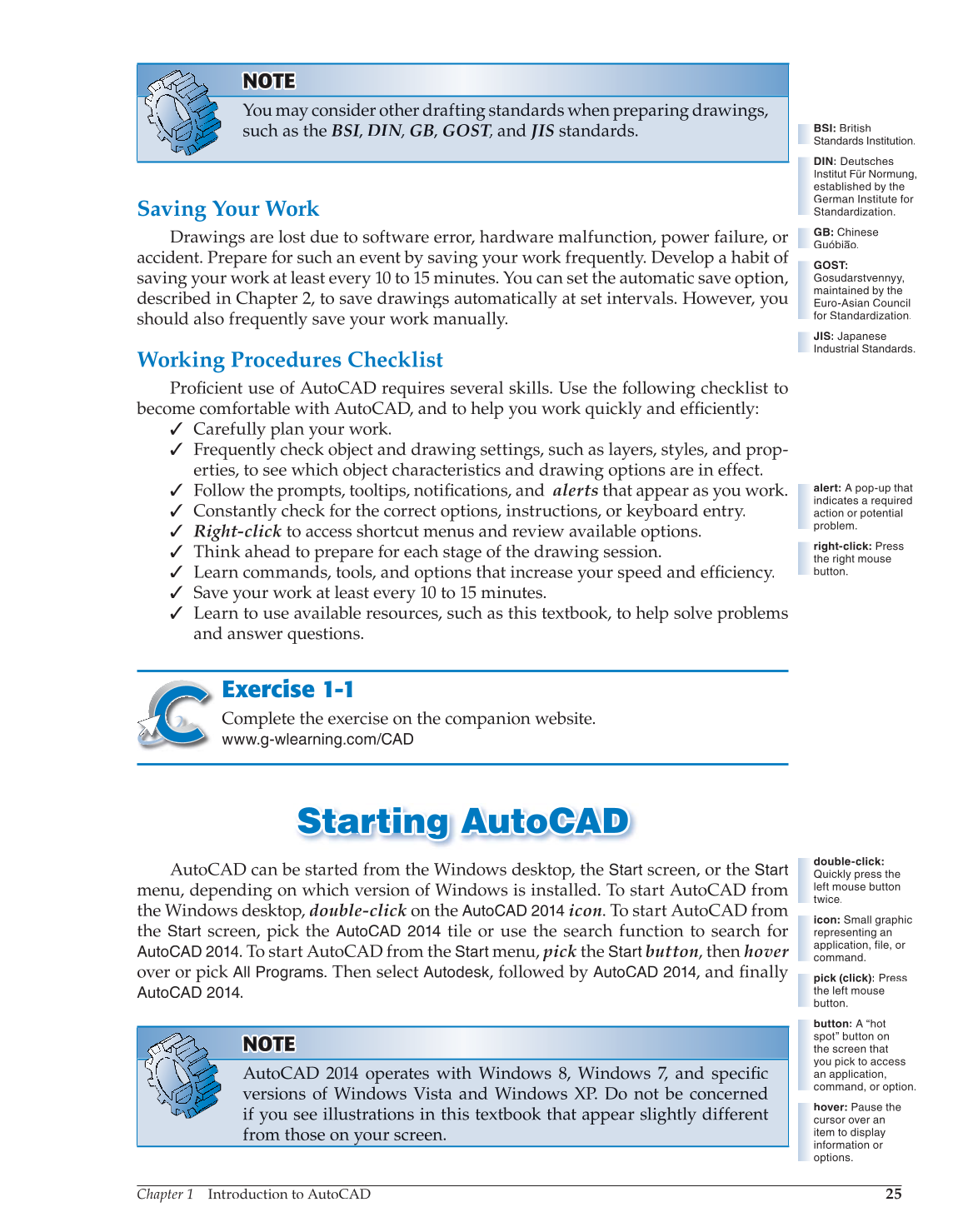Chapter 1 Introduction to AutoCAD
25
NOTTE OT
You may consider other drafting standards when preparing drawings,
such as the BSI, I DIN, N N GB, GOST, and T T JIS standards.
BSI: British
Standards Institution.
DIN: Deutsches
Institut Für Normung,
established by the
German Institute for
Standardization.
GB: Chinese
Guóbiao.
GOST:
Gosudarstvennyy,
maintained by the
Euro-Asian Council
for Standardization.
JIS: Japanese
Industrial Standards.
Saving Your Work
Drawings are lost due to software error, hardware malfunction, power failure, or
accident. Prepare for such an event by saving your work frequently. Develop a habit of
saving your work at least every 10 to 15 minutes. You can set the automatic save option,
described in Chapter 2, to save drawings automatically at set intervals. However, you
should also frequently save your work manually.
Working Procedures Checklist
Profi use of AutoCAD requires several skills. Use the following checklist to ficient
become comfortable with AutoCAD, and to help you work quickly and effi ficiently:
✓ Carefully plan your work.
✓ Frequently check object and drawing settings, such as layers, styles, and prop-
erties, to see which object characteristics and drawing options are in effect.
✓ Follow the prompts, tooltips, notifications, and fi alerts that appear as you work.
✓ Constantly check for the correct options, instructions, or keyboard entry.
✓ Right-click to access shortcut menus and review available options.
✓ Think ahead to prepare for each stage of the drawing session.
✓ Learn commands, tools, and options that increase your speed and effi ficiency.
✓ Save your work at least every 10 to 15 minutes.
✓ Learn to use available resources, such as this textbook, to help solve problems
and answer questions.
Exercise 1-1
Complete the exercise on the companion website.
www.g-wlearning.com/CAD
Starting AutoCAD St a rting AutoCAD
AutoCAD can be started from the Windows desktop, the
Start
screen, or the
Start
menu, depending on which version of Windows is installed. To start AutoCAD from
the Windows desktop, double-click on the
AutoCAD 2014
icon. To start AutoCAD from
the
Start
screen, pick the
AutoCAD 2014
tile or use the search function to search for
AutoCAD
2014. To start AutoCAD from the
Start
menu, pick the
Start
button, then hover
over or pick
All
Programs. Then select Autodesk, followed by
AutoCAD
2014, and finally
4
fi
AutoCAD
2014.
NOT N OTE OT OT TE
AutoCAD 2014 operates with Windows 8, Windows 7, and specific fi
versions of Windows Vista and Windows XP. Do not be concerned
if you see illustrations in this textbook that appear slightly different
from those on your screen.
alert: A pop-up that
indicates a required
action or potential
problem.
right-click: Press
the right mouse
button.
double-click:
Quickly press the
left mouse button
twice.
icon: Small graphic
representing an
application, file, or
command.
pick (click): Press
the left mouse
button.
button: A “hot
spot” button on
the screen that
you pick to access
an application,
command, or option.
hover: Pause the
cursor over an
item to display
information or
options.