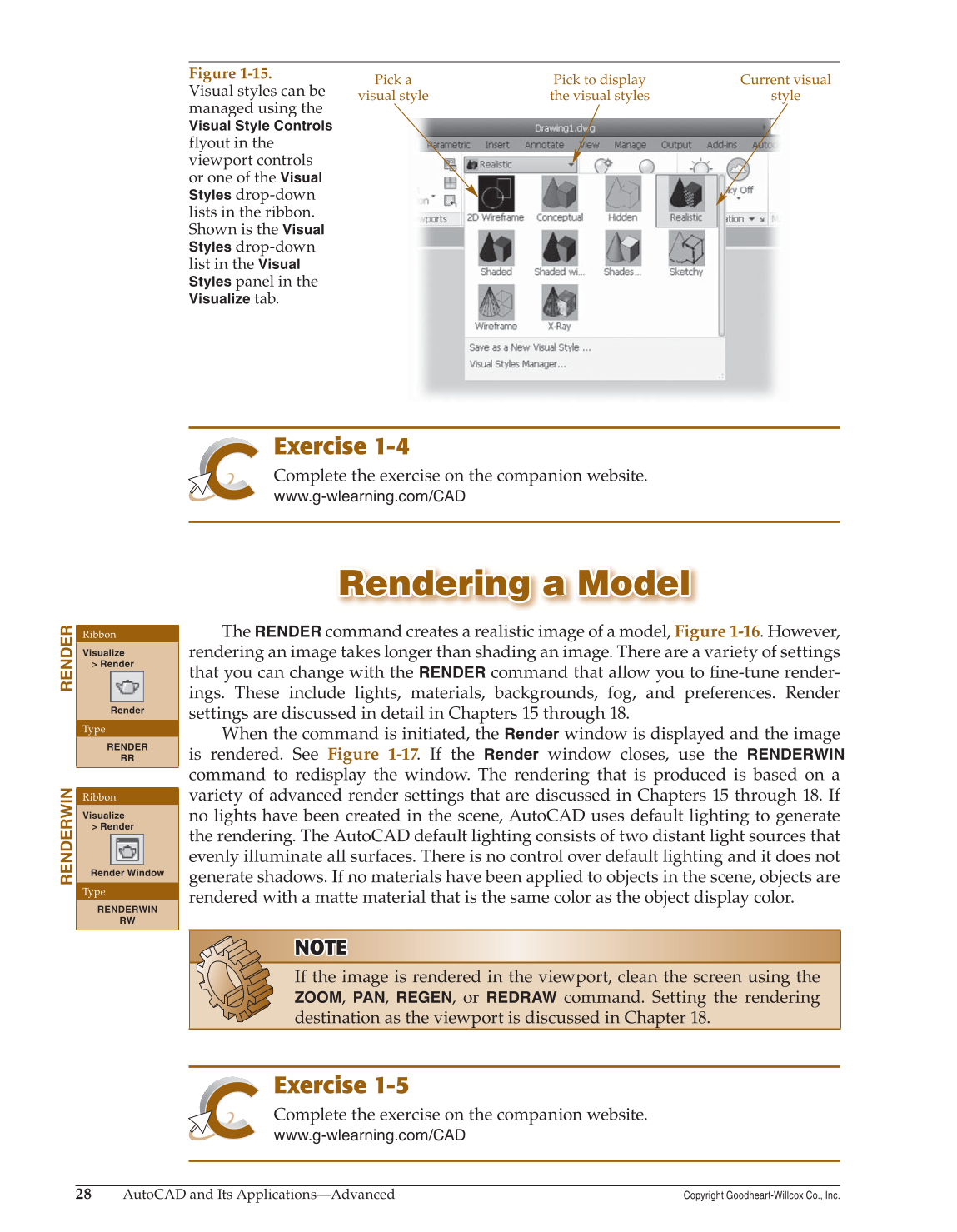28
AutoCAD and Its Applications—Advanced
Copyright Goodheart-Willcox Co., Inc.
Exercise 1-4
Complete the exercise on the companion website.
www.g-wlearning.com/CAD
Rendering a Model Rendering a Model
The
RENDER
command creates a realistic image of a model, Figure 1-16. However,
rendering an image takes longer than shading an image. There are a variety of settings
that you can change with the
RENDER
command that allow you to fi ne-tune render-
ings. These include lights, materials, backgrounds, fog, and preferences. Render
settings are discussed in detail in Chapters 15 through 18.
When the command is initiated, the
Render
window is displayed and the image
is rendered. See Figure 1-17. If the
Render
window closes, use the
RENDERWIN
command to redisplay the window. The rendering that is produced is based on a
variety of advanced render settings that are discussed in Chapters 15 through 18. If
no lights have been created in the scene, AutoCAD uses default lighting to generate
the rendering. The AutoCAD default lighting consists of two distant light sources that
evenly illuminate all surfaces. There is no control over default lighting and it does not
generate shadows. If no materials have been applied to objects in the scene, objects are
rendered with a matte material that is the same color as the object display color.
NOTE NOTE
If the image is rendered in the viewport, clean the screen using the
ZOOM, PAN, REGEN, or
REDRAW
command. Setting the rendering
destination as the viewport is discussed in Chapter 18.
Exercise 1-5
Complete the exercise on the companion website.
www.g-wlearning.com/CAD
RENDER
Ribbon
Visualize
Render
Render
Type
RENDER
RR
RENDERWIN
Ribbon
Visualize
Render
Render Window
Type
RENDERWIN
RW
Pick to display
the visual styles
Current visual
style
Pick a
visual style
Figure 1-15.
Visual styles can be
managed using the
Visual Style Controls
flyout in the
viewport controls
or one of the
Visual
Styles
drop-down
lists in the ribbon.
Shown is the
Visual
Styles
drop-down
list in the
Visual
Styles
panel in the
Visualize
tab.