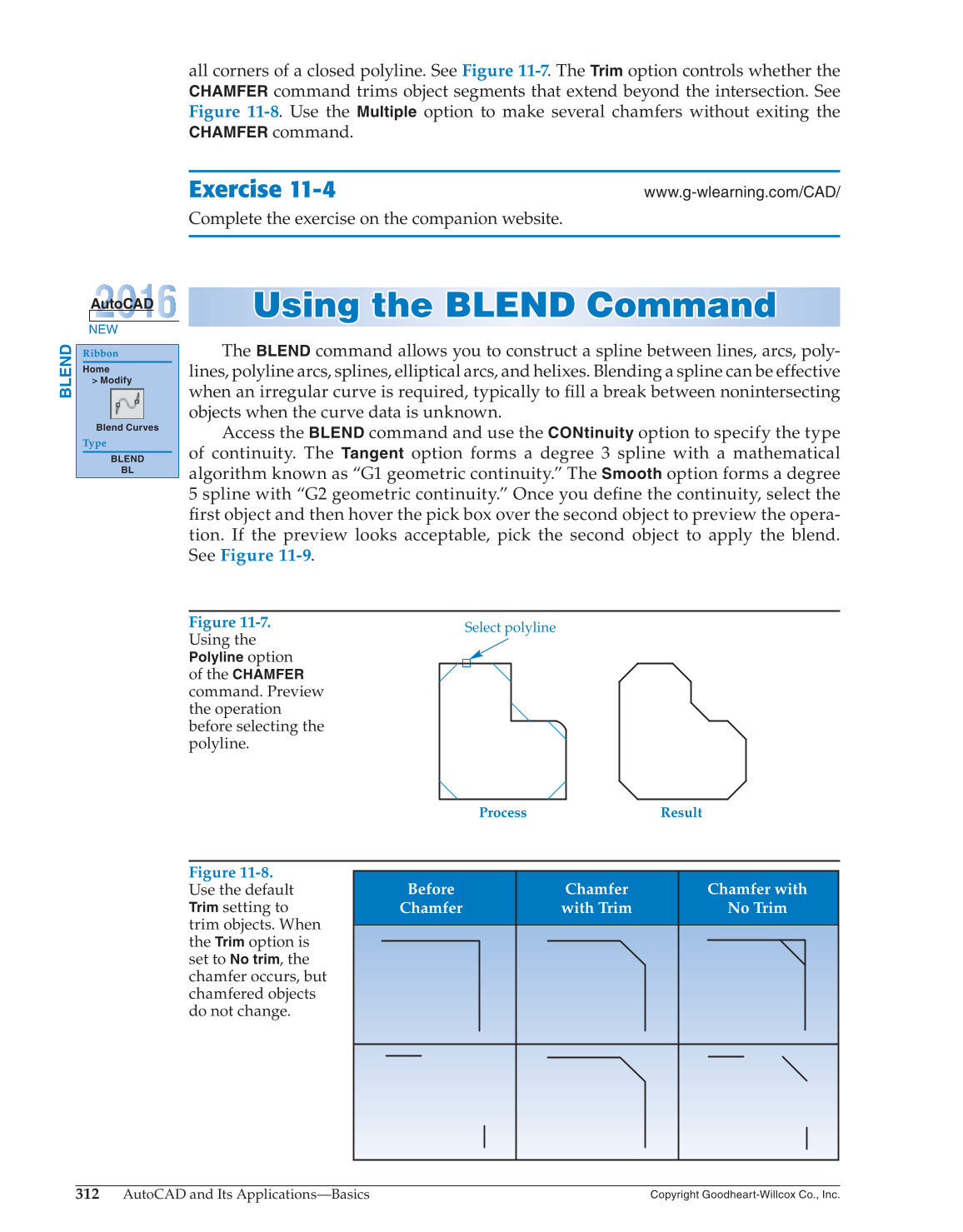312
AutoCAD and Its Applications—Basics
Copyright Goodheart-Willcox Co., Inc.
all corners of a closed polyline. See Figure 11-7. The
Trim
option controls whether the
CHAMFER
command trims object segments that extend beyond the intersection. See
Figure 11-8. Use the
Multiple
option to make several chamfers without exiting the
CHAMFER
command.
Exercise 11-4
www.g-wlearning.com/CAD/
Complete the exercise on the companion website.
Using the BLEND Command U s ing the BLEND Comm a nd
The
BLEND
command allows you to construct a spline between lines, arcs, poly-
lines, polyline arcs, splines, elliptical arcs, and helixes. Blending a spline can be effective
when an irregular curve is required, typically to fi ll a break between nonintersecting
objects when the curve data is unknown.
Access the
BLEND
command and use the
CONtinuity
option to specify the type
of continuity. The
Tangent
option forms a degree 3 spline with a mathematical
algorithm known as “G1 geometric continuity.” The
Smooth
option forms a degree
5 spline with “G2 geometric continuity.” Once you defi ne the continuity, select the
fi rst object and then hover the pick box over the second object to preview the opera-
tion. If the preview looks acceptable, pick the second object to apply the blend.
See Figure 11-9.
NEW
AutoCAD
BLEND
Ribbon
Home
Modify
Blend Curves
Type
BLEND
BL
Figure 11-7.
Using the
Polyline
option
of the
CHAMFER
command. Preview
the operation
before selecting the
polyline.
Process Result
Select polyline
Figure 11-8.
Use the default
Trim
setting to
trim objects. When
the
Trim
option is
set to
No
trim, the
chamfer occurs, but
chamfered objects
do not change.
Before
Chamfer
Chamfer
with Trim
Chamfer with
No Trim