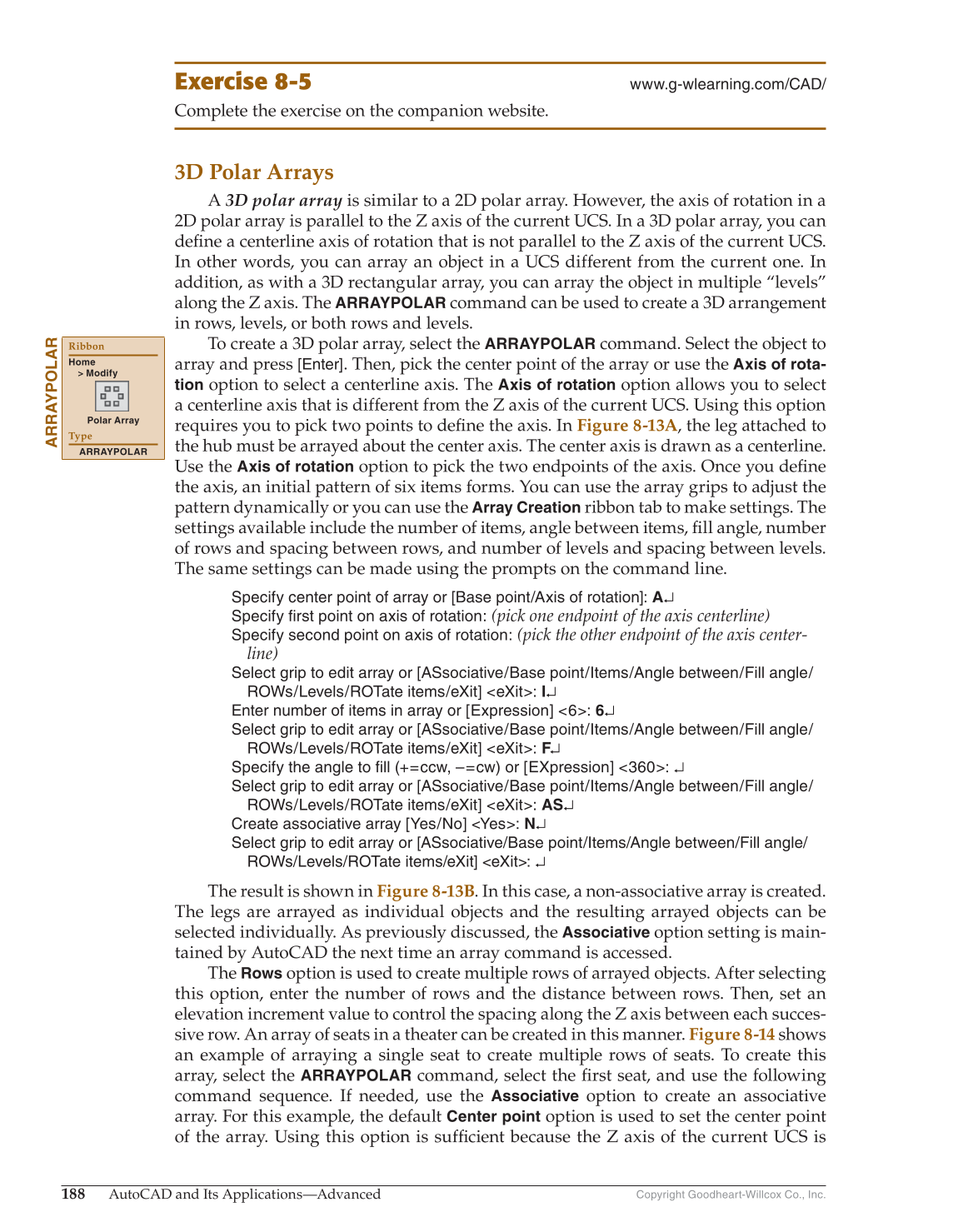Copyright Goodheart-Willcox Co., Inc.
188
AutoCAD and Its Applications—Advanced
Exercise 8-5
www.g-wlearning.com/CAD/
Complete the exercise on the companion website.
3D Polar Arrays
A 3D polar array is similar to a 2D polar array. However, the axis of rotation in a
2D polar array is parallel to the Z axis of the current UCS. In a 3D polar array, you can
defi ne a centerline axis of rotation that is not parallel to the Z axis of the current UCS.
In other words, you can array an object in a UCS different from the current one. In
addition, as with a 3D rectangular array, you can array the object in multiple “levels”
along the Z axis. The
ARRAYPOLAR
command can be used to create a 3D arrangement
in rows, levels, or both rows and levels.
To create a 3D polar array, select the
ARRAYPOLAR
command. Select the object to
array and press [Enter]. Then, pick the center point of the array or use the
Axis of rota-
tion
option to select a centerline axis. The
Axis of rotation
option allows you to select
a centerline axis that is different from the Z axis of the current UCS. Using this option
requires you to pick two points to defi ne the axis. In Figure 8-13A, the leg attached to
the hub must be arrayed about the center axis. The center axis is drawn as a centerline.
Use the
Axis of rotation
option to pick the two endpoints of the axis. Once you defi ne
the axis, an initial pattern of six items forms. You can use the array grips to adjust the
pattern dynamically or you can use the
Array Creation
ribbon tab to make settings. The
settings available include the number of items, angle between items, fi ll angle, number
of rows and spacing between rows, and number of levels and spacing between levels.
The same settings can be made using the prompts on the command line.
Specify center point of array or [Base point/Axis of rotation]: A↵
Specify first point on axis of rotation:
(pick one endpoint of the axis centerline)
Specify second point on axis of rotation:
(pick the other endpoint of the axis center-
line)
Select grip to edit array or [ASsociative/Base point/Items/Angle between/Fill angle/
ROWs/Levels/ROTate items/eXit] eXit: I↵
Enter number of items in array or [Expression] 6: 6↵
Select grip to edit array or [ASsociative/Base point/Items/Angle between/Fill angle/
ROWs/Levels/ROTate items/eXit] eXit: F↵
Specify the angle to fill (+=ccw, –=cw) or [EXpression] 360: ↵
Select grip to edit array or [ASsociative/Base point/Items/Angle between/Fill angle/
ROWs/Levels/ROTate items/eXit] eXit: AS↵
Create associative array [Yes/No] Yes: N↵
Select grip to edit array or [ASsociative/Base point/Items/Angle between/Fill angle/
ROWs/Levels/ROTate items/eXit] eXit: ↵
The result is shown in Figure 8-13B. In this case, a non-associative array is created.
The legs are arrayed as individual objects and the resulting arrayed objects can be
selected individually. As previously discussed, the
Associative
option setting is main-
tained by AutoCAD the next time an array command is accessed.
The
Rows
option is used to create multiple rows of arrayed objects. After selecting
this option, enter the number of rows and the distance between rows. Then, set an
elevation increment value to control the spacing along the Z axis between each succes-
sive row. An array of seats in a theater can be created in this manner. Figure 8-14 shows
an example of arraying a single seat to create multiple rows of seats. To create this
array, select the
ARRAYPOLAR
command, select the fi rst seat, and use the following
command sequence. If needed, use the
Associative
option to create an associative
array. For this example, the default
Center point
option is used to set the center point
of the array. Using this option is suffi cient because the Z axis of the current UCS is
ARRAYPOLAR
Ribbon
Home
Modify
Polar Array
Type
ARRAYPOLAR