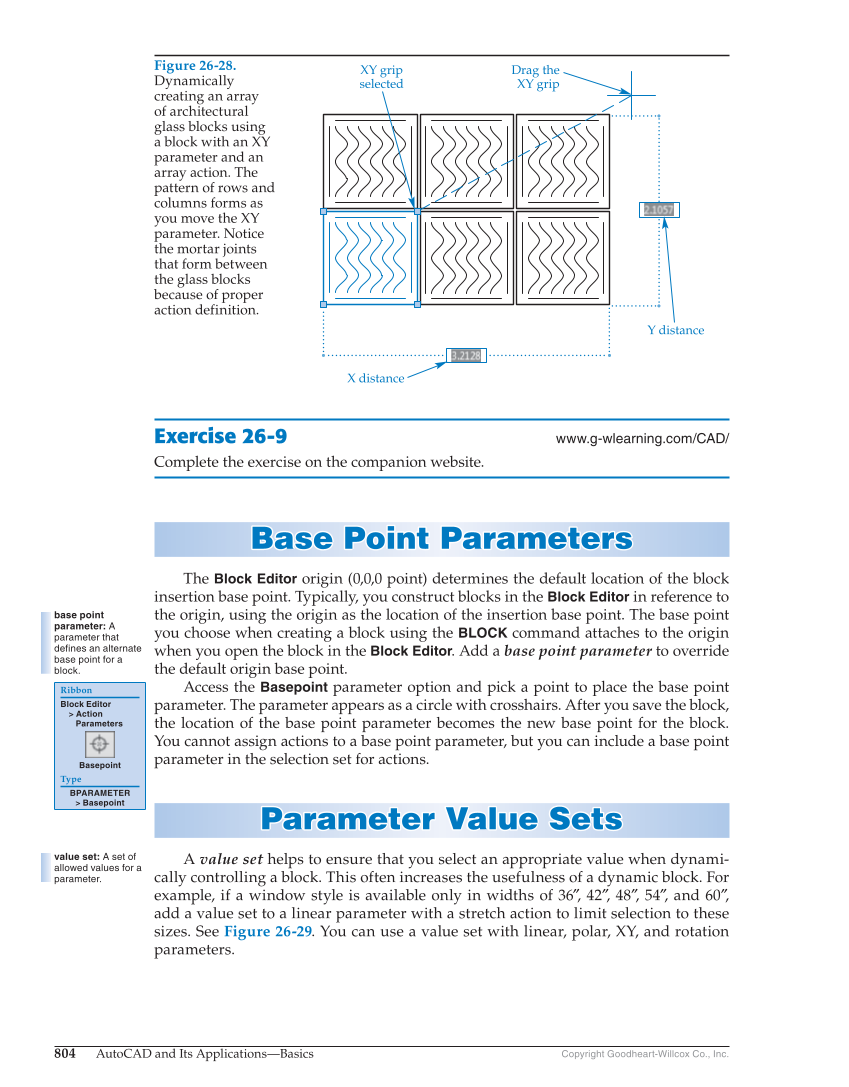804 AutoCAD and Its Applications—Basics Copyright Goodheart-Willcox Co., Inc. Exercise 26-9 www.g-wlearning.com/CAD/ Complete the exercise on the companion website. Base Point Parameters B as e Point P a r a meter s The Block Editor origin (0,0,0 point) determines the default location of the block insertion base point. Typically, you construct blocks in the Block Editor in reference to the origin, using the origin as the location of the insertion base point. The base point you choose when creating a block using the BLOCK command attaches to the origin when you open the block in the Block Editor. Add a base point parameter to override the default origin base point. Access the Basepoint parameter option and pick a point to place the base point parameter. The parameter appears as a circle with crosshairs. After you save the block, the location of the base point parameter becomes the new base point for the block. You cannot assign actions to a base point parameter, but you can include a base point parameter in the selection set for actions. Parameter Value Sets P a r a meter V a lue Set s A value set helps to ensure that you select an appropriate value when dynami- cally controlling a block. This often increases the usefulness of a dynamic block. For example, if a window style is available only in widths of 36″, 42″, 48″, 54″, and 60″, add a value set to a linear parameter with a stretch action to limit selection to these sizes. See Figure 26-29. You can use a value set with linear, polar, XY, and rotation parameters. base point parameter: A parameter that defines an alternate base point for a block. Ribbon Block Editor Action Parameters Basepoint Type BPARAMETER Basepoint value set: A set of allowed values for a parameter. Figure 26-28. Dynamically creating an array of architectural glass blocks using a block with an XY parameter and an array action. The pattern of rows and columns forms as you move the XY parameter. Notice the mortar joints that form between the glass blocks because of proper action definition. XY grip selected Drag the XY grip Y distance X distance