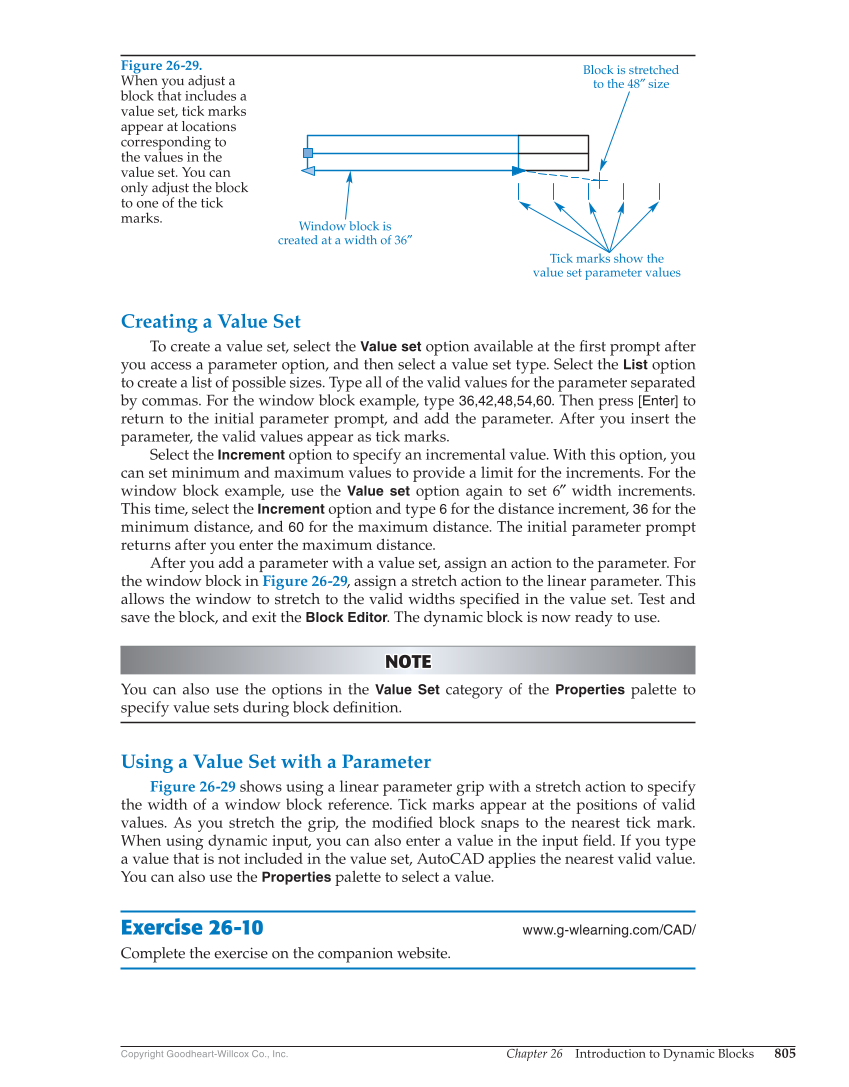Chapter 26 Introduction to Dynamic Blocks 805 Copyright Goodheart-Willcox Co., Inc. Creating a Value Set To create a value set, select the Value set option available at the fi rst prompt after you access a parameter option, and then select a value set type. Select the List option to create a list of possible sizes. Type all of the valid values for the parameter separated by commas. For the window block example, type 36,42,48,54,60. Then press [Enter] to return to the initial parameter prompt, and add the parameter. After you insert the parameter, the valid values appear as tick marks. Select the Increment option to specify an incremental value. With this option, you can set minimum and maximum values to provide a limit for the increments. For the window block example, use the Value set option again to set 6″ width increments. This time, select the Increment option and type 6 for the distance increment, 36 for the minimum distance, and 60 for the maximum distance. The initial parameter prompt returns after you enter the maximum distance. After you add a parameter with a value set, assign an action to the parameter. For the window block in Figure 26-29, assign a stretch action to the linear parameter. This allows the window to stretch to the valid widths specifi ed in the value set. Test and save the block, and exit the Block Editor. The dynamic block is now ready to use. NOTE NOTE You can also use the options in the Value Set category of the Properties palette to specify value sets during block defi nition. Using a Value Set with a Parameter Figure 26-29 shows using a linear parameter grip with a stretch action to specify the width of a window block reference. Tick marks appear at the positions of valid values. As you stretch the grip, the modifi ed block snaps to the nearest tick mark. When using dynamic input, you can also enter a value in the input fi eld. If you type a value that is not included in the value set, AutoCAD applies the nearest valid value. You can also use the Properties palette to select a value. Exercise 26-10 www.g-wlearning.com/CAD/ Complete the exercise on the companion website. Figure 26-29. When you adjust a block that includes a value set, tick marks appear at locations corresponding to the values in the value set. You can only adjust the block to one of the tick marks. Block is stretched to the 48″ size Window block is created at a width of 36″ Tick marks show the value set parameter values