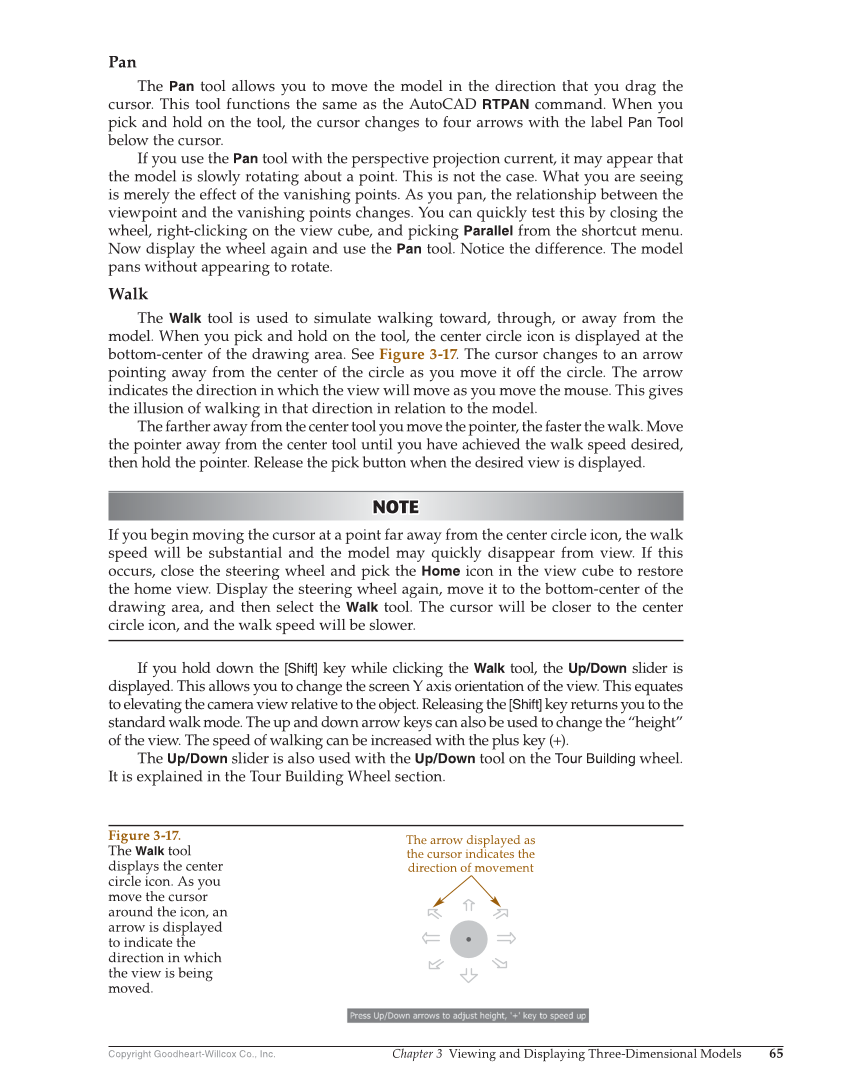Copyright Goodheart-Willcox Co., Inc. Chapter 3 Viewing and Displaying Three-Dimensional Models 65 Pan The Pan tool allows you to move the model in the direction that you drag the cursor. This tool functions the same as the AutoCAD RTPAN command. When you pick and hold on the tool, the cursor changes to four arrows with the label Pan Tool below the cursor. If you use the Pan tool with the perspective projection current, it may appear that the model is slowly rotating about a point. This is not the case. What you are seeing is merely the effect of the vanishing points. As you pan, the relationship between the viewpoint and the vanishing points changes. You can quickly test this by closing the wheel, right-clicking on the view cube, and picking Parallel from the shortcut menu. Now display the wheel again and use the Pan tool. Notice the difference. The model pans without appearing to rotate. Walk The Walk tool is used to simulate walking toward, through, or away from the model. When you pick and hold on the tool, the center circle icon is displayed at the bottom-center of the drawing area. See Figure 3-17. The cursor changes to an arrow pointing away from the center of the circle as you move it off the circle. The arrow indicates the direction in which the view will move as you move the mouse. This gives the illusion of walking in that direction in relation to the model. The farther away from the center tool you move the pointer, the faster the walk. Move the pointer away from the center tool until you have achieved the walk speed desired, then hold the pointer. Release the pick button when the desired view is displayed. NOTE NOTE If you begin moving the cursor at a point far away from the center circle icon, the walk speed will be substantial and the model may quickly disappear from view. If this occurs, close the steering wheel and pick the Home icon in the view cube to restore the home view. Display the steering wheel again, move it to the bottom-center of the drawing area, and then select the Walk tool. The cursor will be closer to the center circle icon, and the walk speed will be slower. If you hold down the [Shift] key while clicking the Walk tool, the Up/Down slider is displayed. This allows you to change the screen Y axis orientation of the view. This equates to elevating the camera view relative to the object. Releasing the [Shift] key returns you to the standard walk mode. The up and down arrow keys can also be used to change the “height” of the view. The speed of walking can be increased with the plus key (+). The Up/Down slider is also used with the Up/Down tool on the Tour Building wheel. It is explained in the Tour Building Wheel section. The arrow displayed as the cursor indicates the direction of movement Figure 3-17. The Walk tool displays the center circle icon. As you move the cursor around the icon, an arrow is displayed to indicate the direction in which the view is being moved.