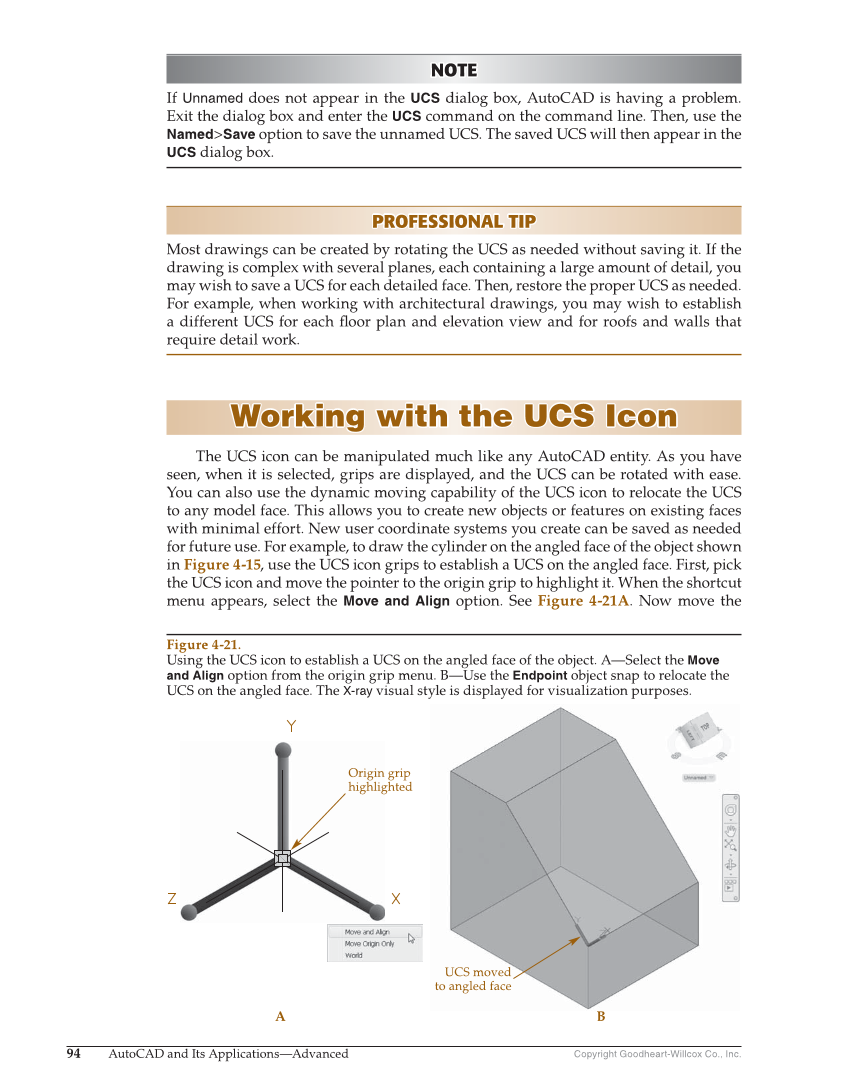Copyright Goodheart-Willcox Co., Inc. 94 AutoCAD and Its Applications—Advanced NOTE NOTE If Unnamed does not appear in the UCS dialog box, AutoCAD is having a problem. Exit the dialog box and enter the UCS command on the command line. Then, use the Named Save option to save the unnamed UCS. The saved UCS will then appear in the UCS dialog box. PROFESSIONAL TIP PROFESSIONAL TIP Most drawings can be created by rotating the UCS as needed without saving it. If the drawing is complex with several planes, each containing a large amount of detail, you may wish to save a UCS for each detailed face. Then, restore the proper UCS as needed. For example, when working with architectural drawings, you may wish to establish a different UCS for each fl oor plan and elevation view and for roofs and walls that require detail work. Working with the UCS Icon Working with the UCS Icon The UCS icon can be manipulated much like any AutoCAD entity. As you have seen, when it is selected, grips are displayed, and the UCS can be rotated with ease. You can also use the dynamic moving capability of the UCS icon to relocate the UCS to any model face. This allows you to create new objects or features on existing faces with minimal effort. New user coordinate systems you create can be saved as needed for future use. For example, to draw the cylinder on the angled face of the object shown in Figure 4-15, use the UCS icon grips to establish a UCS on the angled face. First, pick the UCS icon and move the pointer to the origin grip to highlight it. When the shortcut menu appears, select the Move and Align option. See Figure 4-21A. Now move the UCS moved to angled face A B Origin grip highlighted Figure 4-21. Using the UCS icon to establish a UCS on the angled face of the object. A—Select the Move and Align option from the origin grip menu. B—Use the Endpoint object snap to relocate the UCS on the angled face. The X-ray visual style is displayed for visualization purposes.