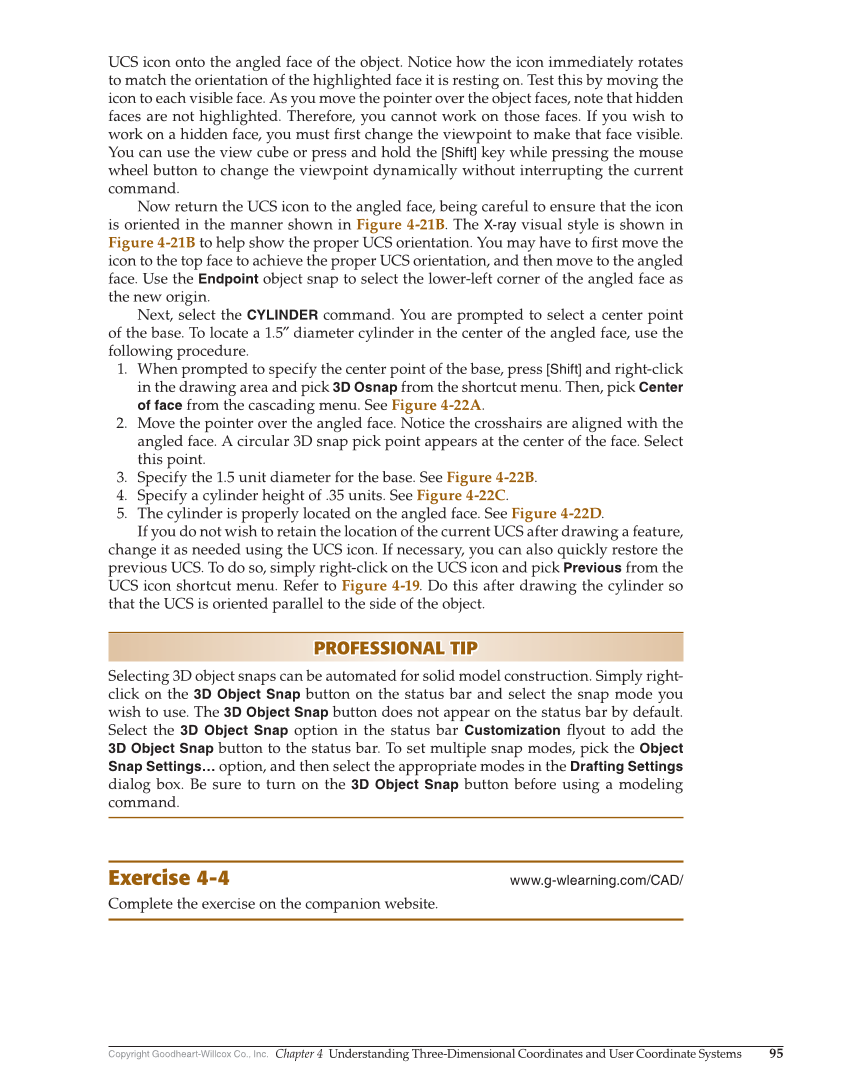Copyright Goodheart-Willcox Co., Inc. Chapter 4 Understanding Three-Dimensional Coordinates and User Coordinate Systems 95 UCS icon onto the angled face of the object. Notice how the icon immediately rotates to match the orientation of the highlighted face it is resting on. Test this by moving the icon to each visible face. As you move the pointer over the object faces, note that hidden faces are not highlighted. Therefore, you cannot work on those faces. If you wish to work on a hidden face, you must fi rst change the viewpoint to make that face visible. You can use the view cube or press and hold the [Shift] key while pressing the mouse wheel button to change the viewpoint dynamically without interrupting the current command. Now return the UCS icon to the angled face, being careful to ensure that the icon is oriented in the manner shown in Figure 4-21B. The X-ray visual style is shown in Figure 4-21B to help show the proper UCS orientation. You may have to fi rst move the icon to the top face to achieve the proper UCS orientation, and then move to the angled face. Use the Endpoint object snap to select the lower-left corner of the angled face as the new origin. Next, select the CYLINDER command. You are prompted to select a center point of the base. To locate a 1.5″ diameter cylinder in the center of the angled face, use the following procedure. 1. When prompted to specify the center point of the base, press [Shift] and right-click in the drawing area and pick 3D Osnap from the shortcut menu. Then, pick Center of face from the cascading menu. See Figure 4-22A. 2. Move the pointer over the angled face. Notice the crosshairs are aligned with the angled face. A circular 3D snap pick point appears at the center of the face. Select this point. 3. Specify the 1.5 unit diameter for the base. See Figure 4-22B. 4. Specify a cylinder height of .35 units. See Figure 4-22C. 5. The cylinder is properly located on the angled face. See Figure 4-22D. If you do not wish to retain the location of the current UCS after drawing a feature, change it as needed using the UCS icon. If necessary, you can also quickly restore the previous UCS. To do so, simply right-click on the UCS icon and pick Previous from the UCS icon shortcut menu. Refer to Figure 4-19. Do this after drawing the cylinder so that the UCS is oriented parallel to the side of the object. PROFESSIONAL TIP PROFESSIONAL TIP Selecting 3D object snaps can be automated for solid model construction. Simply right- click on the 3D Object Snap button on the status bar and select the snap mode you wish to use. The 3D Object Snap button does not appear on the status bar by default. Select the 3D Object Snap option in the status bar Customization fl yout to add the 3D Object Snap button to the status bar. To set multiple snap modes, pick the Object Snap Settings… option, and then select the appropriate modes in the Drafting Settings dialog box. Be sure to turn on the 3D Object Snap button before using a modeling command. Exercise 4-4 www.g-wlearning.com/CAD/ Complete the exercise on the companion website.