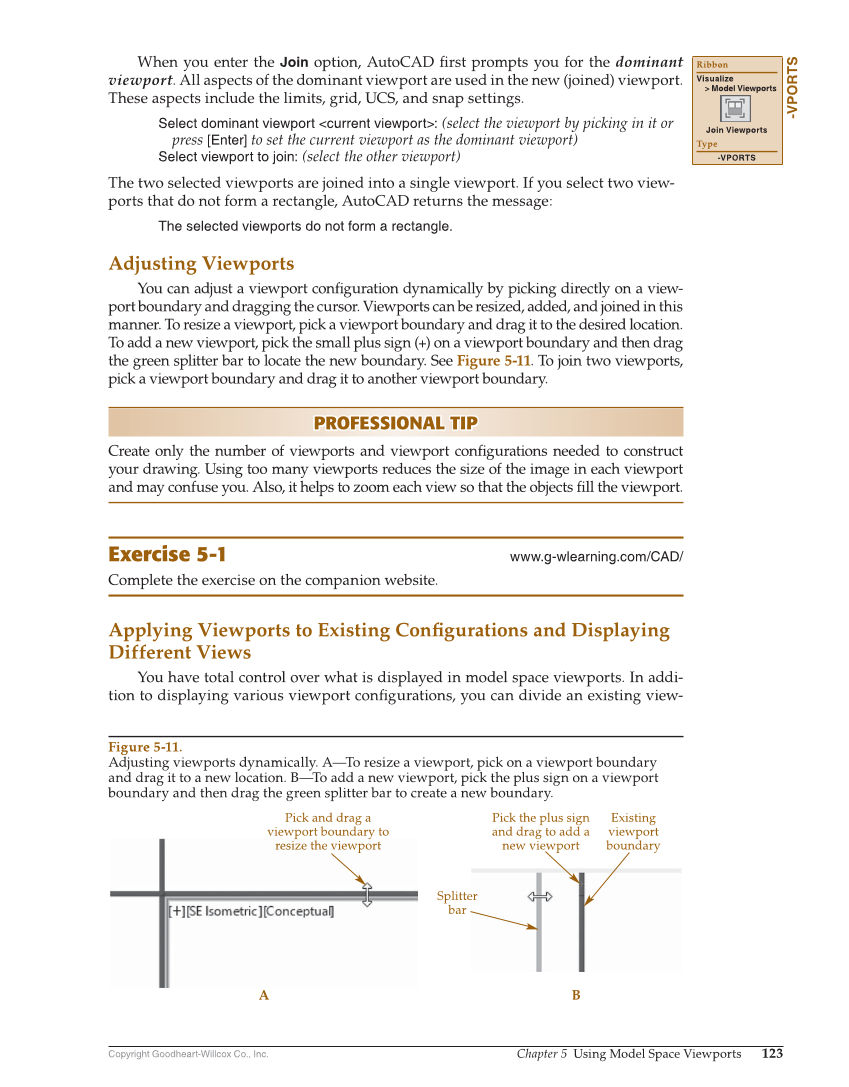Copyright Goodheart-Willcox Co., Inc. Chapter 5 Using Model Space Viewports 123 When you enter the Join option, AutoCAD fi rst prompts you for the dominant viewport. All aspects of the dominant viewport are used in the new (joined) viewport. These aspects include the limits, grid, UCS, and snap settings. Select dominant viewport current viewport: (select the viewport by picking in it or press [Enter] to set the current viewport as the dominant viewport) Select viewport to join: (select the other viewport) The two selected viewports are joined into a single viewport. If you select two view- ports that do not form a rectangle, AutoCAD returns the message: The selected viewports do not form a rectangle. Adjusting Viewports You can adjust a viewport confi guration dynamically by picking directly on a view- port boundary and dragging the cursor. Viewports can be resized, added, and joined in this manner. To resize a viewport, pick a viewport boundary and drag it to the desired location. To add a new viewport, pick the small plus sign (+) on a viewport boundary and then drag the green splitter bar to locate the new boundary. See Figure 5-11. To join two viewports, pick a viewport boundary and drag it to another viewport boundary. PROFESSIONAL TIP PROFESSIONAL TIP Create only the number of viewports and viewport confi gurations needed to construct your drawing. Using too many viewports reduces the size of the image in each viewport and may confuse you. Also, it helps to zoom each view so that the objects fi ll the viewport. Exercise 5-1 www.g-wlearning.com/CAD/ Complete the exercise on the companion website. Applying Viewports to Existing Confi gurations and Displaying Different Views You have total control over what is displayed in model space viewports. In addi- tion to displaying various viewport confi gurations, you can divide an existing view- -VPORTS Ribbon Visualize Model Viewports Join Viewports Type -VPORTS Figure 5-11. Adjusting viewports dynamically. A—To resize a viewport, pick on a viewport boundary and drag it to a new location. B—To add a new viewport, pick the plus sign on a viewport boundary and then drag the green splitter bar to create a new boundary. Pick and drag a viewport boundary to resize the viewport Pick the plus sign and drag to add a new viewport Existing viewport boundary Splitter bar A B