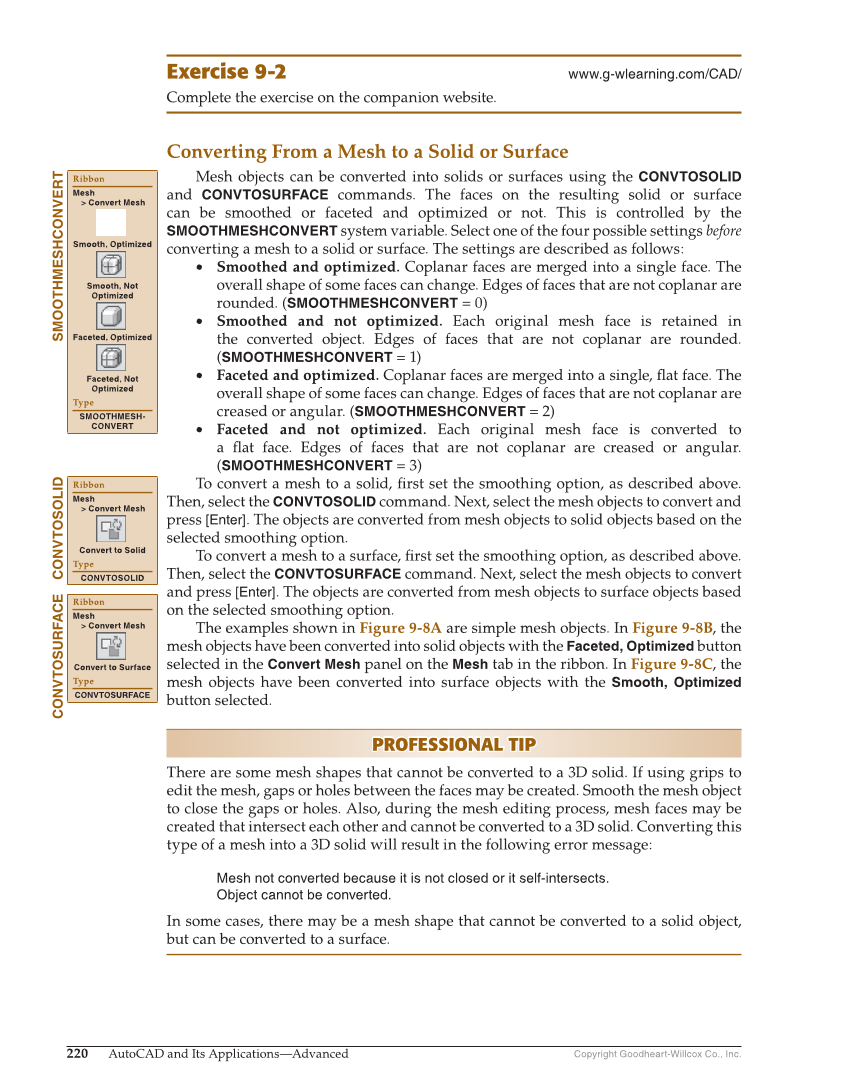Copyright Goodheart-Willcox Co., Inc. 220 AutoCAD and Its Applications—Advanced Exercise 9-2 www.g-wlearning.com/CAD/ Complete the exercise on the companion website. Converting From a Mesh to a Solid or Surface Mesh objects can be converted into solids or surfaces using the CONVTOSOLID and CONVTOSURFACE commands. The faces on the resulting solid or surface can be smoothed or faceted and optimized or not. This is controlled by the SMOOTHMESHCONVERT system variable. Select one of the four possible settings before converting a mesh to a solid or surface. The settings are described as follows: • Smoothed and optimized. Coplanar faces are merged into a single face. The overall shape of some faces can change. Edges of faces that are not coplanar are rounded. (SMOOTHMESHCONVERT = 0) • Smoothed and not optimized. Each original mesh face is retained in the converted object. Edges of faces that are not coplanar are rounded. (SMOOTHMESHCONVERT = 1) • Faceted and optimized. Coplanar faces are merged into a single, fl at face. The overall shape of some faces can change. Edges of faces that are not coplanar are creased or angular. (SMOOTHMESHCONVERT = 2) • Faceted and not optimized. Each original mesh face is converted to a fl at face. Edges of faces that are not coplanar are creased or angular. (SMOOTHMESHCONVERT = 3) To convert a mesh to a solid, fi rst set the smoothing option, as described above. Then, select the CONVTOSOLID command. Next, select the mesh objects to convert and press [Enter]. The objects are converted from mesh objects to solid objects based on the selected smoothing option. To convert a mesh to a surface, fi rst set the smoothing option, as described above. Then, select the CONVTOSURFACE command. Next, select the mesh objects to convert and press [Enter]. The objects are converted from mesh objects to surface objects based on the selected smoothing option. The examples shown in Figure 9-8A are simple mesh objects. In Figure 9-8B, the mesh objects have been converted into solid objects with the Faceted, Optimized button selected in the Convert Mesh panel on the Mesh tab in the ribbon. In Figure 9-8C, the mesh objects have been converted into surface objects with the Smooth, Optimized button selected. PROFESSIONAL TIP PROFESSIONAL TIP There are some mesh shapes that cannot be converted to a 3D solid. If using grips to edit the mesh, gaps or holes between the faces may be created. Smooth the mesh object to close the gaps or holes. Also, during the mesh editing process, mesh faces may be created that intersect each other and cannot be converted to a 3D solid. Converting this type of a mesh into a 3D solid will result in the following error message: Mesh not converted because it is not closed or it self-intersects. Object cannot be converted. In some cases, there may be a mesh shape that cannot be converted to a solid object, but can be converted to a surface. SMOOTHMESHCONVERT Ribbon Mesh Convert Mesh Smooth, Optimized Smooth, Not Optimized Faceted, Optimized Faceted, Not Optimized Type SMOOTHMESH- CONVERT CONVTOSOLID Ribbon Mesh Convert Mesh Convert to Solid Type CONVTOSOLID CONVTOSURFACE Ribbon Mesh Convert Mesh Convert to Surface Type CONVTOSURFACE