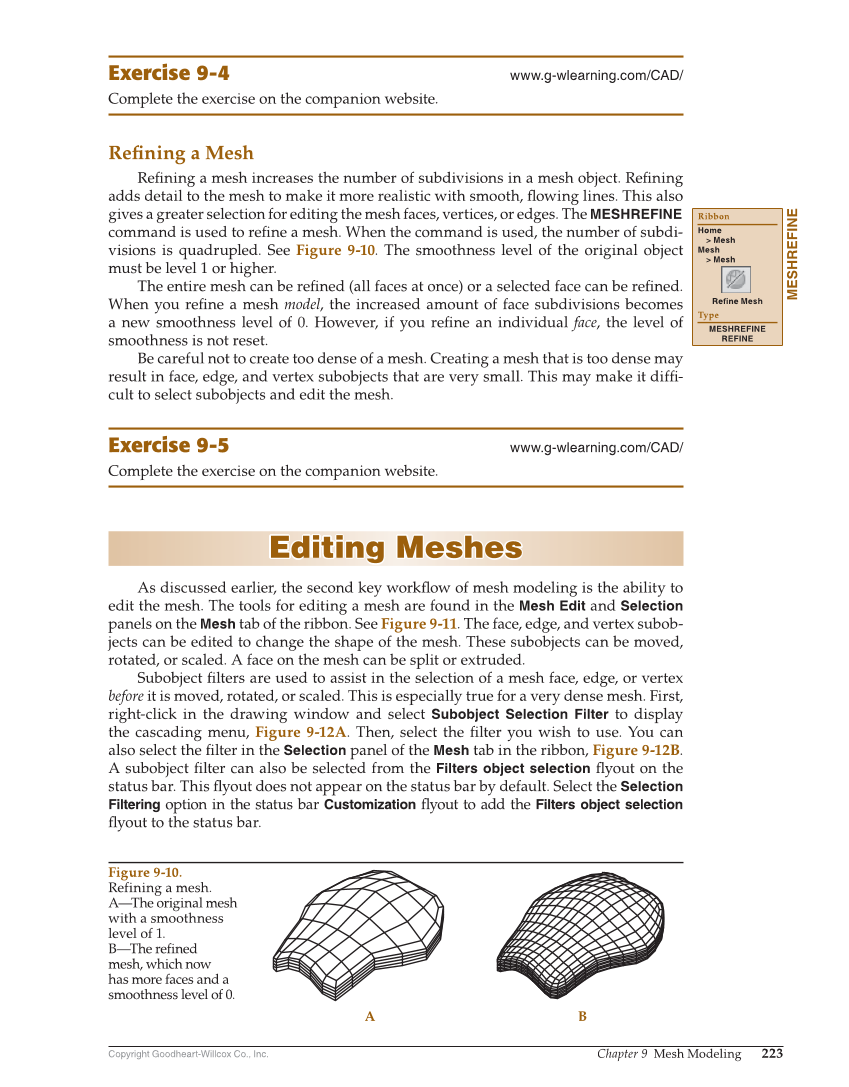Copyright Goodheart-Willcox Co., Inc. Chapter 9 Mesh Modeling 223 Exercise 9-4 www.g-wlearning.com/CAD/ Complete the exercise on the companion website. Refi ning a Mesh Refi ning a mesh increases the number of subdivisions in a mesh object. Refi ning adds detail to the mesh to make it more realistic with smooth, fl owing lines. This also gives a greater selection for editing the mesh faces, vertices, or edges. The MESHREFINE command is used to refi ne a mesh. When the command is used, the number of subdi- visions is quadrupled. See Figure 9-10. The smoothness level of the original object must be level 1 or higher. The entire mesh can be refi ned (all faces at once) or a selected face can be refi ned. When you refi ne a mesh model, the increased amount of face subdivisions becomes a new smoothness level of 0. However, if you refi ne an individual face, the level of smoothness is not reset. Be careful not to create too dense of a mesh. Creating a mesh that is too dense may result in face, edge, and vertex subobjects that are very small. This may make it diffi - cult to select subobjects and edit the mesh. Exercise 9-5 www.g-wlearning.com/CAD/ Complete the exercise on the companion website. Editing Meshes Editing Meshes As discussed earlier, the second key workfl ow of mesh modeling is the ability to edit the mesh. The tools for editing a mesh are found in the Mesh Edit and Selection panels on the Mesh tab of the ribbon. See Figure 9-11. The face, edge, and vertex subob- jects can be edited to change the shape of the mesh. These subobjects can be moved, rotated, or scaled. A face on the mesh can be split or extruded. Subobject fi lters are used to assist in the selection of a mesh face, edge, or vertex before it is moved, rotated, or scaled. This is especially true for a very dense mesh. First, right-click in the drawing window and select Subobject Selection Filter to display the cascading menu, Figure 9-12A. Then, select the fi lter you wish to use. You can also select the fi lter in the Selection panel of the Mesh tab in the ribbon, Figure 9-12B. A subobject fi lter can also be selected from the Filters object selection fl yout on the status bar. This fl yout does not appear on the status bar by default. Select the Selection Filtering option in the status bar Customization fl yout to add the Filters object selection fl yout to the status bar. MESHREFINE Ribbon Home Mesh Mesh Mesh Refine Mesh Type MESHREFINE REFINE A B Figure 9-10. Refining a mesh. A—The original mesh with a smoothness level of 1. B—The refined mesh, which now has more faces and a smoothness level of 0.