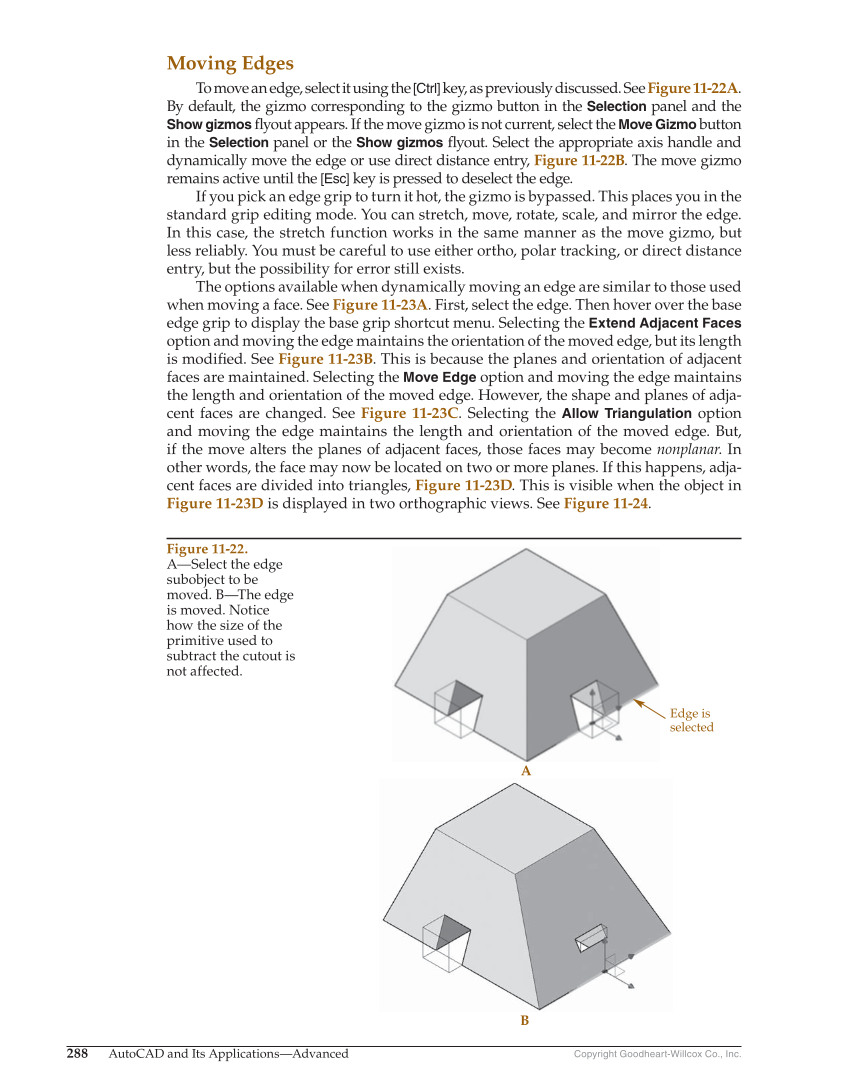Copyright Goodheart-Willcox Co., Inc. 288 AutoCAD and Its Applications—Advanced Moving Edges To move an edge, select it using the [Ctrl] key, as previously discussed. See Figure 11-22A. By default, the gizmo corresponding to the gizmo button in the Selection panel and the Show gizmos fl yout appears. If the move gizmo is not current, select the Move Gizmo button in the Selection panel or the Show gizmos fl yout. Select the appropriate axis handle and dynamically move the edge or use direct distance entry, Figure 11-22B. The move gizmo remains active until the [Esc] key is pressed to deselect the edge. If you pick an edge grip to turn it hot, the gizmo is bypassed. This places you in the standard grip editing mode. You can stretch, move, rotate, scale, and mirror the edge. In this case, the stretch function works in the same manner as the move gizmo, but less reliably. You must be careful to use either ortho, polar tracking, or direct distance entry, but the possibility for error still exists. The options available when dynamically moving an edge are similar to those used when moving a face. See Figure 11-23A. First, select the edge. Then hover over the base edge grip to display the base grip shortcut menu. Selecting the Extend Adjacent Faces option and moving the edge maintains the orientation of the moved edge, but its length is modifi ed. See Figure 11-23B. This is because the planes and orientation of adjacent faces are maintained. Selecting the Move Edge option and moving the edge maintains the length and orientation of the moved edge. However, the shape and planes of adja- cent faces are changed. See Figure 11-23C. Selecting the Allow Triangulation option and moving the edge maintains the length and orientation of the moved edge. But, if the move alters the planes of adjacent faces, those faces may become nonplanar. In other words, the face may now be located on two or more planes. If this happens, adja- cent faces are divided into triangles, Figure 11-23D. This is visible when the object in Figure 11-23D is displayed in two orthographic views. See Figure 11-24. A B Edge is selected Figure 11-22. A—Select the edge subobject to be moved. B—The edge is moved. Notice how the size of the primitive used to subtract the cutout is not affected.