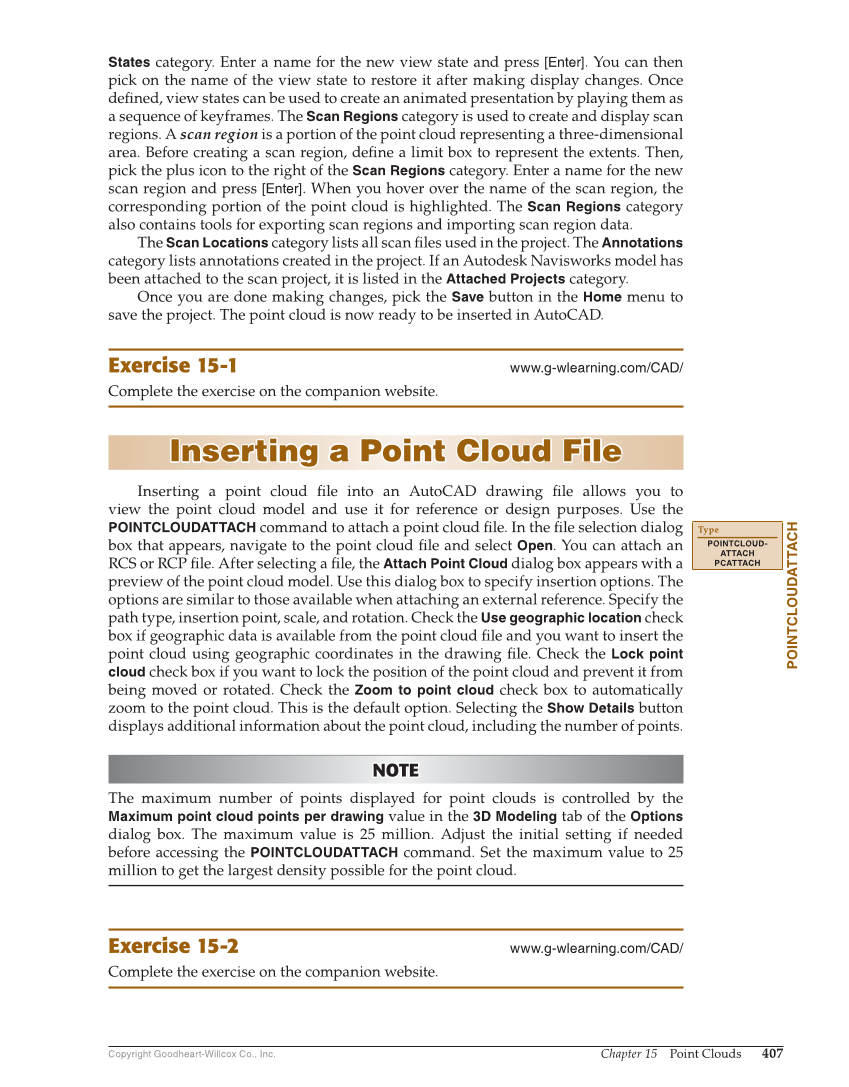Copyright Goodheart-Willcox Co., Inc. Chapter 15 Point Clouds 407 States category. Enter a name for the new view state and press [Enter]. You can then pick on the name of the view state to restore it after making display changes. Once defi ned, view states can be used to create an animated presentation by playing them as a sequence of keyframes. The Scan Regions category is used to create and display scan regions. A scan region is a portion of the point cloud representing a three-dimensional area. Before creating a scan region, defi ne a limit box to represent the extents. Then, pick the plus icon to the right of the Scan Regions category. Enter a name for the new scan region and press [Enter]. When you hover over the name of the scan region, the corresponding portion of the point cloud is highlighted. The Scan Regions category also contains tools for exporting scan regions and importing scan region data. The Scan Locations category lists all scan fi les used in the project. The Annotations category lists annotations created in the project. If an Autodesk Navisworks model has been attached to the scan project, it is listed in the Attached Projects category. Once you are done making changes, pick the Save button in the Home menu to save the project. The point cloud is now ready to be inserted in AutoCAD. Exercise 15-1 www.g-wlearning.com/CAD/ Complete the exercise on the companion website. Inserting a Point Cloud File Inserting a Point Cloud File Inserting a point cloud fi le into an AutoCAD drawing fi le allows you to view the point cloud model and use it for reference or design purposes. Use the POINTCLOUDATTACH command to attach a point cloud fi le. In the fi le selection dialog box that appears, navigate to the point cloud fi le and select Open. You can attach an RCS or RCP fi le. After selecting a fi le, the Attach Point Cloud dialog box appears with a preview of the point cloud model. Use this dialog box to specify insertion options. The options are similar to those available when attaching an external reference. Specify the path type, insertion point, scale, and rotation. Check the Use geographic location check box if geographic data is available from the point cloud fi le and you want to insert the point cloud using geographic coordinates in the drawing fi le. Check the Lock point cloud check box if you want to lock the position of the point cloud and prevent it from being moved or rotated. Check the Zoom to point cloud check box to automatically zoom to the point cloud. This is the default option. Selecting the Show Details button displays additional information about the point cloud, including the number of points. NOTE NOTE The maximum number of points displayed for point clouds is controlled by the Maximum point cloud points per drawing value in the 3D Modeling tab of the Options dialog box. The maximum value is 25 million. Adjust the initial setting if needed before accessing the POINTCLOUDATTACH command. Set the maximum value to 25 million to get the largest density possible for the point cloud. Exercise 15-2 www.g-wlearning.com/CAD/ Complete the exercise on the companion website. POINTCLOUDATTACH Type POINTCLOUD- ATTACH PCATTACH