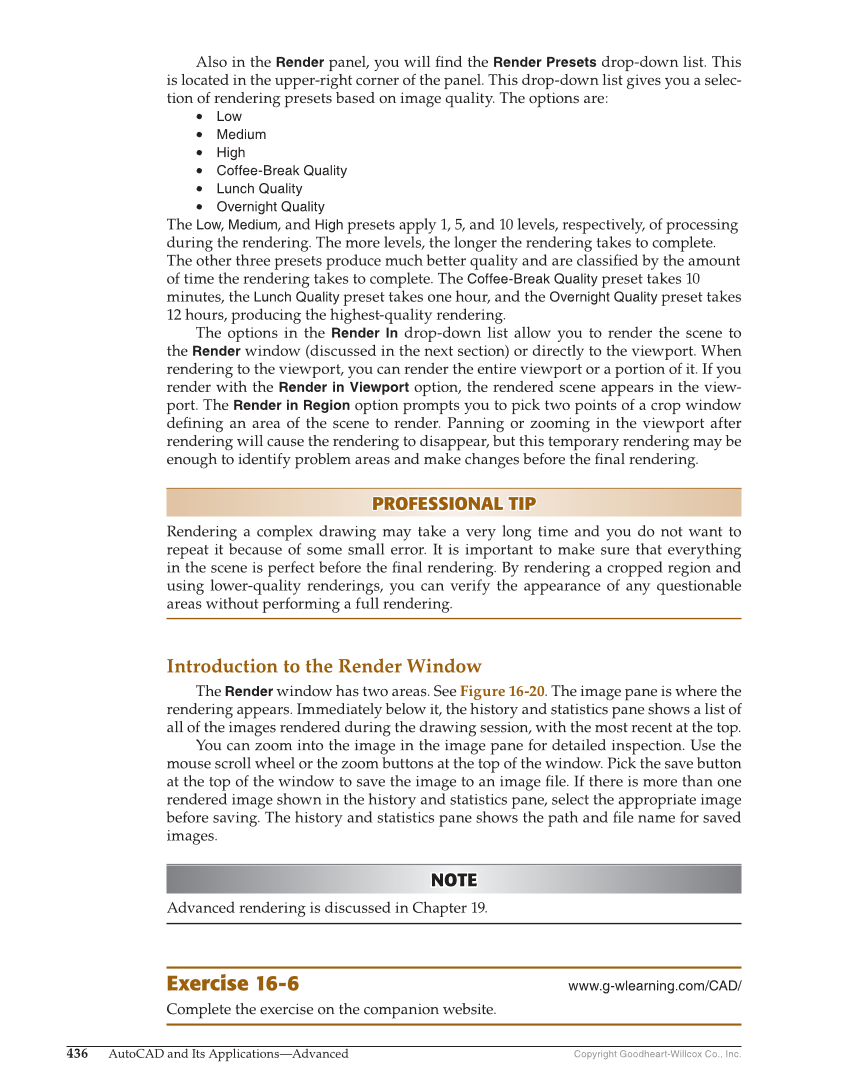Copyright Goodheart-Willcox Co., Inc. 436 AutoCAD and Its Applications—Advanced Also in the Render panel, you will fi nd the Render Presets drop-down list. This is located in the upper-right corner of the panel. This drop-down list gives you a selec- tion of rendering presets based on image quality. The options are: • Low • Medium • High • Coffee-Break Quality • Lunch Quality • Overnight Quality The Low, Medium, and High presets apply 1, 5, and 10 levels, respectively, of processing during the rendering. The more levels, the longer the rendering takes to complete. The other three presets produce much better quality and are classifi ed by the amount of time the rendering takes to complete. The Coffee-Break Quality preset takes 10 minutes, the Lunch Quality preset takes one hour, and the Overnight Quality preset takes 12 hours, producing the highest-quality rendering. The options in the Render In drop-down list allow you to render the scene to the Render window (discussed in the next section) or directly to the viewport. When rendering to the viewport, you can render the entire viewport or a portion of it. If you render with the Render in Viewport option, the rendered scene appears in the view- port. The Render in Region option prompts you to pick two points of a crop window defi ning an area of the scene to render. Panning or zooming in the viewport after rendering will cause the rendering to disappear, but this temporary rendering may be enough to identify problem areas and make changes before the fi nal rendering. PROFESSIONAL TIP PROFESSIONAL TIP Rendering a complex drawing may take a very long time and you do not want to repeat it because of some small error. It is important to make sure that everything in the scene is perfect before the fi nal rendering. By rendering a cropped region and using lower-quality renderings, you can verify the appearance of any questionable areas without performing a full rendering. Introduction to the Render Window The Render window has two areas. See Figure 16-20. The image pane is where the rendering appears. Immediately below it, the history and statistics pane shows a list of all of the images rendered during the drawing session, with the most recent at the top. You can zoom into the image in the image pane for detailed inspection. Use the mouse scroll wheel or the zoom buttons at the top of the window. Pick the save button at the top of the window to save the image to an image fi le. If there is more than one rendered image shown in the history and statistics pane, select the appropriate image before saving. The history and statistics pane shows the path and fi le name for saved images. NOTE NOTE Advanced rendering is discussed in Chapter 19. Exercise 16-6 www.g-wlearning.com/CAD/ Complete the exercise on the companion website.